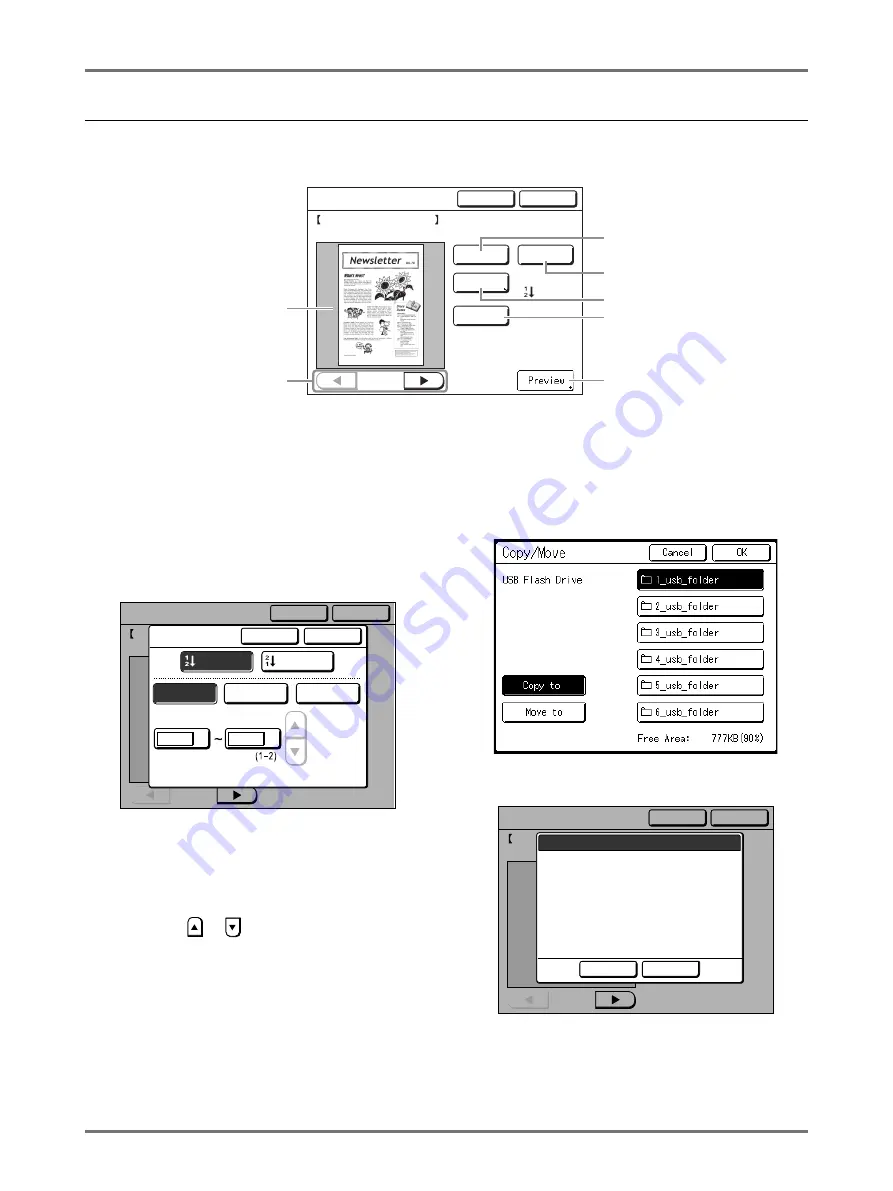
Storing Original Data and Use Method
Retrieving Stored Data and Printing [Storage Memory][USB Job List]
196
Using the Storage Retrieve/USB Job List Screen
Each section of the Storage Retrieve/USB Job List Screen is shown below.
An example of the Storage Retrieve Screen is explained here.
1)
A thumbnail is displayed for each page.
2)
If the data contains multiple pages, touch to
change page.
3)
Touch to rotate the storage data/USB Flash
Drive data 180 degrees and output.
4)
Output Range
If the storage data consists of multiple pages, you can
specify which pages to print. Touch
[Output]
to display
the Output Screen.
Touch the corresponding buttons to print all pages, only
odd pages, or only even pages.You can also specify
whether to print the selected pages in
[Ascend]
or
[Descend]
order.
To specify a page range, touch the page input box and
touch either
or
to specify the pages.
5)
Copy/Move
Copy/Move the stored data between the Storage Mem-
ory and USB Flash Drive. From the Storage Retrieve
Screen, copy/move data to the USB Flash Drive. From
the USB Job List Retrieve Screen, copy/move data to the
Storage Memory.
For details, see
6)
Clear
Touch
[Clear]
and a confirmation screen appears.
Touch
[OK]
to delete the data.
7)
Preview
Display the Preview Screen of the enlarged thumbnail.
Retrieve
Cancel
S t o r a g e R e t r i e v e
Owner: Admn
:Al l Pages
Color:Black
Ascend
Date&Time: Nov22,XX 10:58
Format:
document-1.doc
A4
P . 1 / 4
Output
Rotate
Copy/Move
Clear
1
6
4
3
2
5
7
Retrieve
Cancel
S t o r a g e R e t r i e v e
Owner: Admin
:Al l Pages
Color:Black
Ascend
Date&Time:
Nov22,05
10:58
Format:
document-1.doc
Letter
P . 1 / 4
Output
Rotate
Clear
Cancel
OK
Output
(Numeric keypad is available for input)
Descend
Ascend
Odd Pages
Even Pages
All Pages
Specified Page Only
Retrieve
Cancel
S t o r a g e R e t r i e v e
Owner: Admin
:Al l Pages
Color:Black
Ascend
Date&Time:
Nov22,05
10:58
Format:
document-1.doc
Letter
P . 1 / 4
Output
Rotate
Clear
Cancel
OK
T h i s d a t a w i l l b e c l e a r e d
O K ?
Summary of Contents for SE 9380
Page 1: ......
Page 2: ......
Page 97: ...Functions for Master Making Checking the Print Image Prior to Making Master Preview 95...
Page 203: ...Storing Original Data and Use Method Copying Moving Stored Data 201...
Page 223: ...Maintenance Cleaning 221...
Page 257: ...Troubleshooting Troubleshooting 255...
Page 263: ...Appendix Specifications 261...
Page 268: ...266 056 36003 001...






























