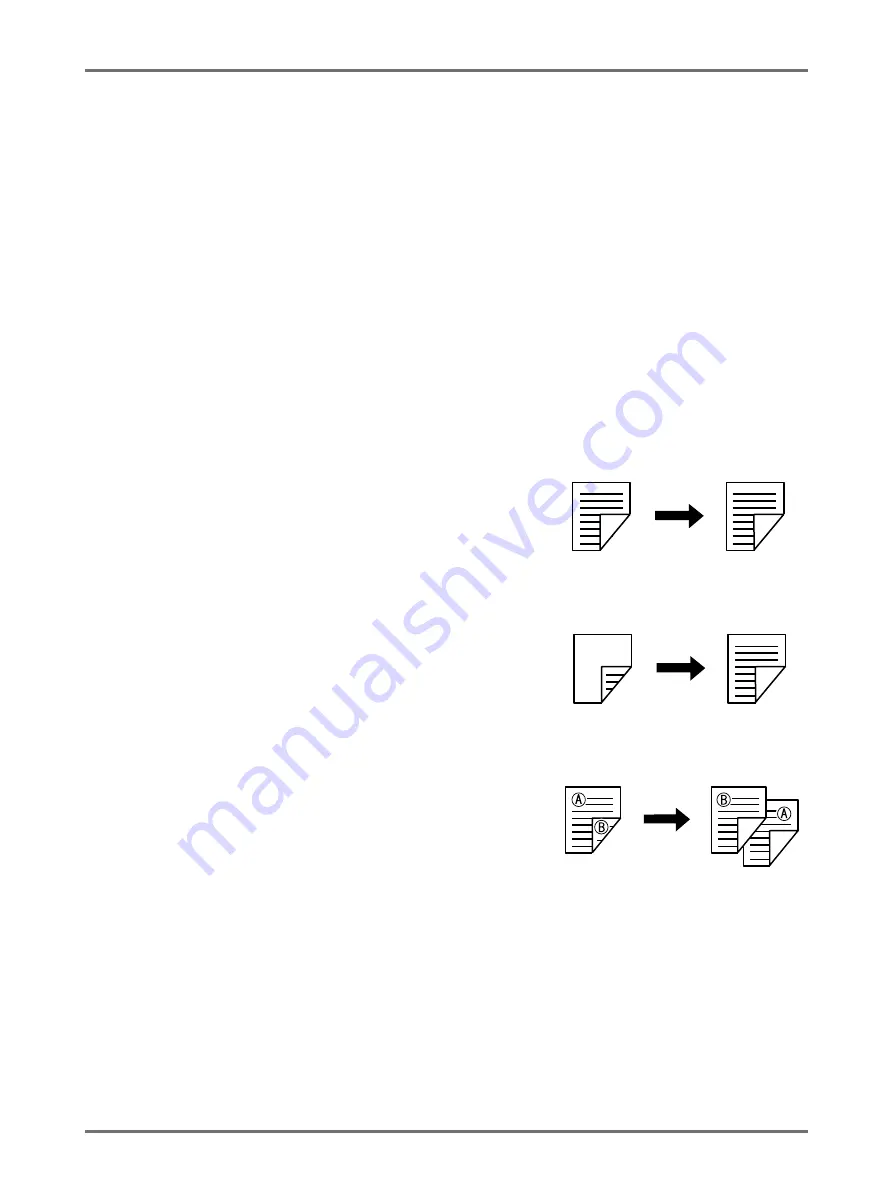
Advanced Features
Selecting Scanning Sides When Using the Auto Document Feeder DX-1 [Scanning Side -ADF]
156
Selecting Scanning Sides When Using the
Auto Document Feeder DX-1
[Scanning Side -ADF]
When scanning originals using the optional Auto Document Feeder DX-1, there are three scanning side options:
“Front Side”, “Back Side”, or “Duplex”.
Important!:
• If the original is set on Auto Document Feeder DX-1, “Book Shadow” function cannot be used.
Note:
• The upside when the original is set is “Front Side”.
The set original is scanned sequentially from the top.
• Go to “Admin.” and select “Scanning Side -ADF” to save a frequently used setting as the default.
Front Side -> Simplex
Scans the front side of the original, and prints on one side.
Important!:
• If the “Top Margin” function is used, the setting, “Front Side -> Sim-
plex” must be used.
Back Side -> Simplex
Scans the back side of the original, and prints on one side.
Important!:
• When “Sorter” is set to ON, “Back Side -> Simplex” is automatically
selected. Place the original face-down.
Duplex -> Simplex
Scans both sides of the original and prints on one side. The front side
is scanned first and then the back side. “Setting Direction” and “Paging
Direction” of the original must be specified.
Important!:
• The “Duplex -> Simplex” option is not available in “Program; Multi-
Page Mode” Likewise, if “Duplex -> Simplex” is selected, “Multi-Page
Mode” is not available.
Note:
• If the original includes blank pages, these will also be scanned and included in copies.
Original
Printed Copies
Original
Printed Copies
Original
Printed Copies
Summary of Contents for SE 9380
Page 1: ......
Page 2: ......
Page 97: ...Functions for Master Making Checking the Print Image Prior to Making Master Preview 95...
Page 203: ...Storing Original Data and Use Method Copying Moving Stored Data 201...
Page 223: ...Maintenance Cleaning 221...
Page 257: ...Troubleshooting Troubleshooting 255...
Page 263: ...Appendix Specifications 261...
Page 268: ...266 056 36003 001...






























