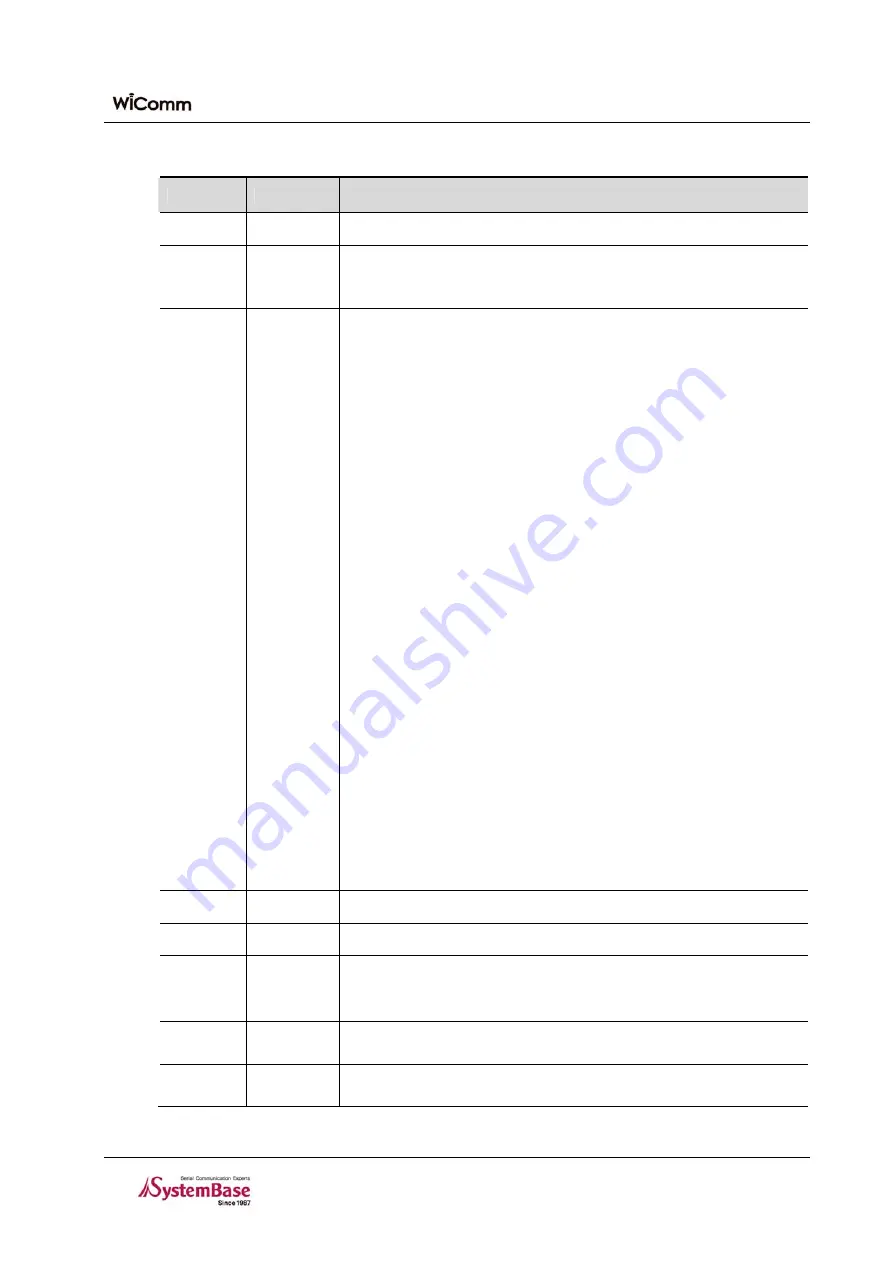
Chapter 5. Setting via Web
Table 5-7. Key Functions of Serial Settings
Menu
Default
Description
Status
Enabled
Displays whether to use a serial port.
Interface
RS232
Specifies a serial interface of WiComm-1 in view of software. The current
interface is displayed by using the LED by the side of the serial port.
(Option: RS232, RS422 Point To Point, RS422 Multi Drop,
RS485 Non-Echo, RS485 Echo)
Operation
Mode
COM
(Win200x/X
P)
Selects the operation protocol used in a serial port.
(Option: COM(Win200x/XP), COM(Win98/ME), TCP Server, TCP Client,
TCP Multi-Server, UDP Server, UDP Client)
•
COM(Win200x/XP) :
Use WiComm-1’s serial port as a virtual COM port
under the Windows 2000/XP/2003 based environment.
(Up to the information on data and signal line of the serial port can be
controlled.)
•
COM(Win98/ME) :
Use WiComm-1’s serial port as a virtual COM port
under the Windows 98/ME based environment.
(Up to the information on data and signal line of the serial port can be
controlled.)
•
TCP Server :
WiComm-1 acts as a socket server and waits the access
from a client on the network.
The waiting socket number is specified in [Local Socket Port]. If the socket
connection is completed, the data generated between the socket and the
serial port is transmitted as it as.
•
TCP Client :
When
a specific server waits the connection from the network,
WiComm-1 acts as a client of the socket and attempts to access by using
the specified IP address and socket number of the server. When the
socket connection is completed, the data generated between the socket
and the serial port is transmitted as it as.
The server IP address and port number to request the access is specified
in the [Remote IP/Port] menu.
•
TCP Multi-Server :
WiComm-1 acts as a server and allows the maximum
five socket clients to access simultaneously, so the WiComm-1 broadcasts
the same data for each socket.
•
UDP Server :
WiComm-1 acts as an UDP server and waits the UDP
access from a client on the network.
The waiting socket number is specified in [Local Socket Port].
If UDP packets are received as a socket number waiting the access, the
WiComm-1 transmits data through the serial port and creates an UDP
packet with the data from the serial port to transmit a client.
•
UDP Client :
If data is entered from the serial port, the WiComm-1
transmits UDP packets to the specified server’s IP address and socket
number. The server IP address and port number to request the access is
specified in the [Remote IP/Port] menu.
Local
Socket Port
4001
Specifies a socket number assigned in the port. This port is used to wait
network socket connection in TCP server and UDP server modes.
Port Alias
Port1
Specifies a name that can be identified in the port (Up to 16 bytes).
Baud Rate
9600 bps
Sets communication speed.
(Option: 150, 300, 600, 1200, 2400, 4800, 9600, 19200, 38400, 57600,
115200, 230400, 460800 and 921600 bps)
Data Bits
8
Sets the number of bits composing a byte. (Option: 5, 6, 7, 8)
Stop Bits
1
Sets the number of stop bits. (Option: 1, 2)
5-7
















































