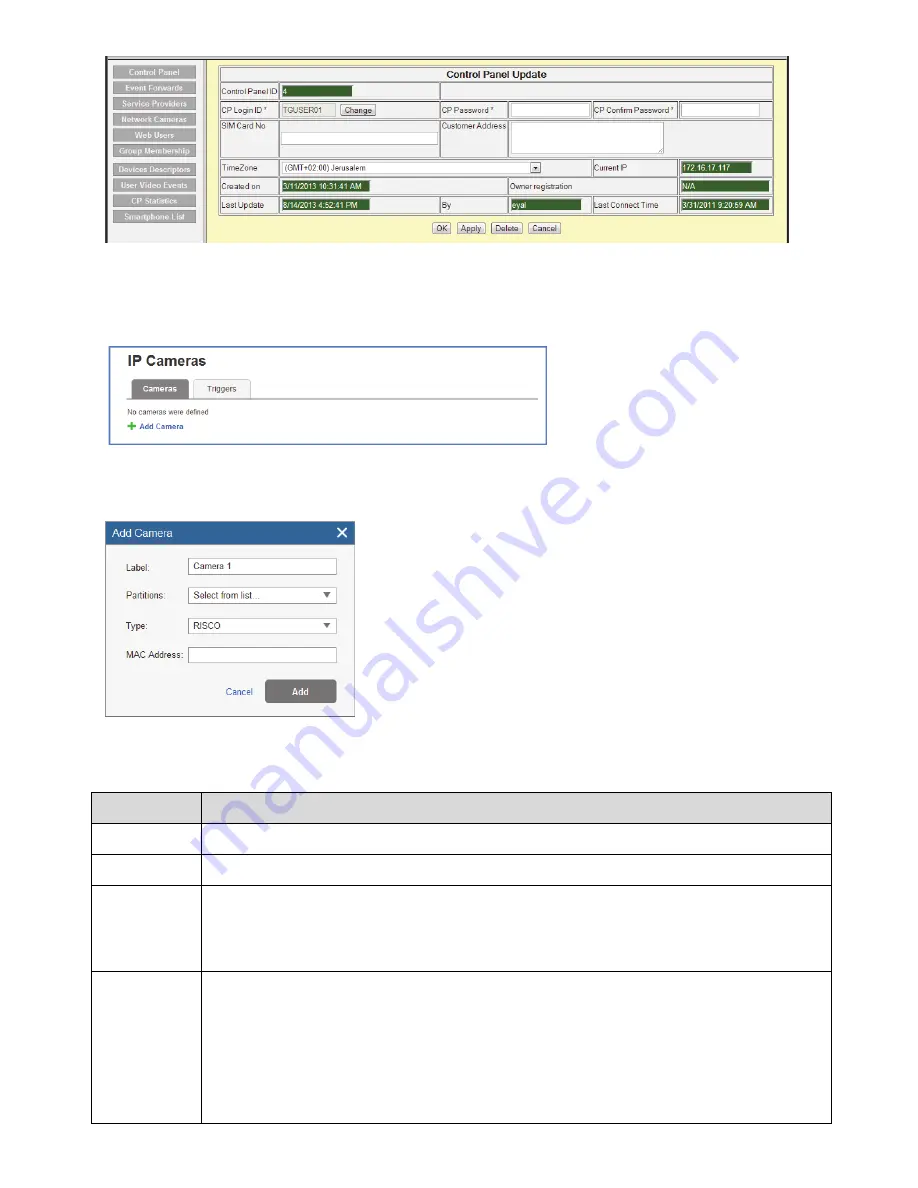
10
Figure 6 Control Panel Update Page
4.
Click the Network Cameras link in the left-hand column; the IP Camera List
page is displayed.
Figure 7 IP Cameras List
5.
Click Add Camera; the Add Camera dialog box is displayed.
Figure 8 Add Camera
6.
Define the following fields in the Add Camera dialog box.
Field
Description
Label
Enter a name for the camera
Partitions
Select the partition(s) from the list of defined partitions
Type
Choose the RISCO camera type (for ON
VIF or Generic camera type settings, refer to the RISCO Cloud Installer
Application Manual)
MAC
Address
Enter the MAC address into this field. The MAC address (media access
control address) is the unique identifier assigned to the IP camera for
communications on the physical network.
NOTE
: The MAC address is case sensitive and should be entered exactly as
it is shown on the box or on the back cover of the IP camera, e.g.
AA:BB:CC:DD:EE:FF
Summary of Contents for RVCM11H
Page 1: ...1 VUpoint Cube Indoor IP Camera Model RVCM11H Installation Guide ...
Page 22: ...22 NOTES ...
Page 23: ...1 VUpoint Caméra IP Intérieure Cube Modèle RVCM11H Guide d Installation ...
Page 44: ...22 NOTES ...
Page 45: ...1 VUpoint Telecamera IP da interno Cube Modello RVCM11H Manuale di Installazione ...
Page 66: ...22 NOTE ...
Page 67: ...1 VUpoint Cámara IP cube de interior Modelo RVCM11H Guía de instalación ...
Page 88: ...22 NOTA ...

























