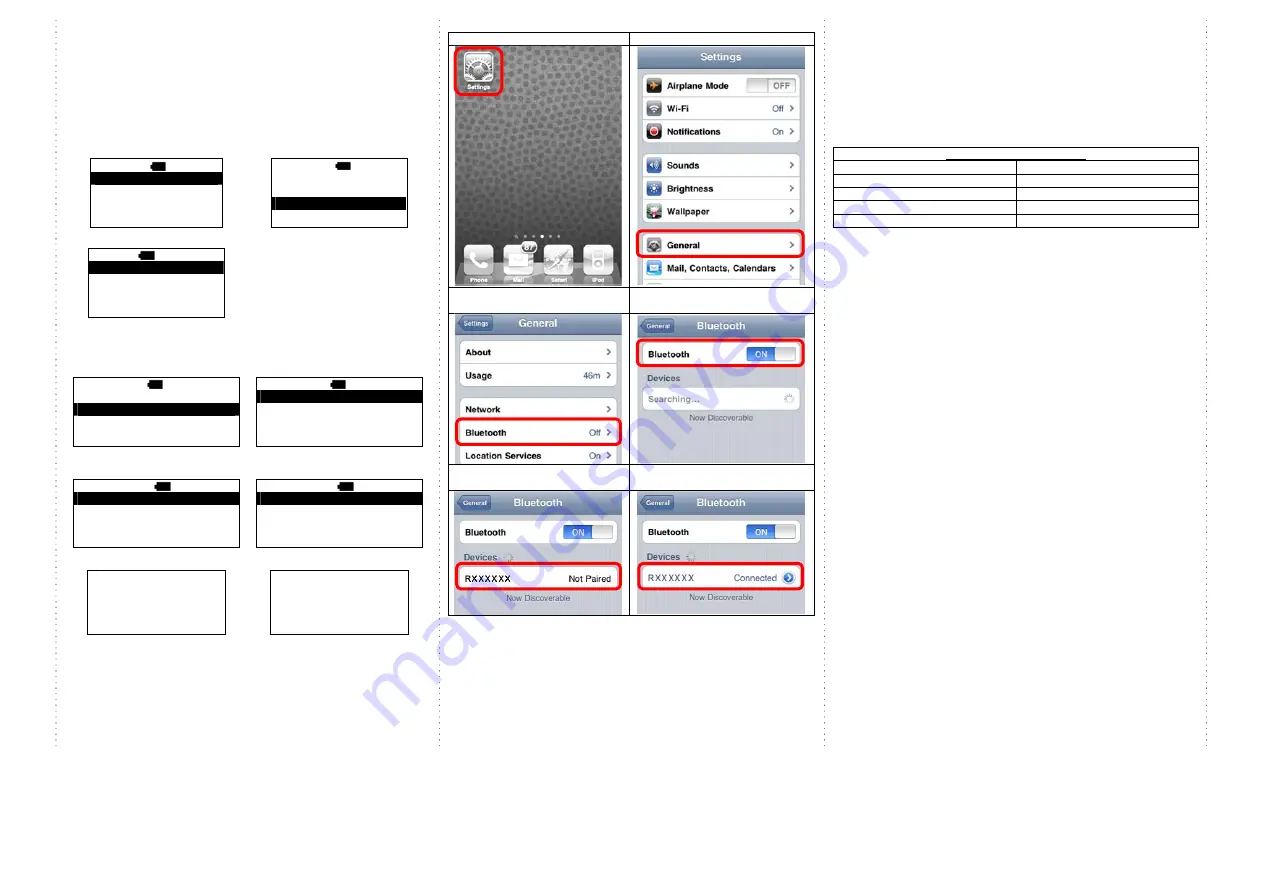
2
How to Connect to Smartphone or Tablet
1.
Make sure your device supports BT HID or BT SPP profile
2.
Turn off Power-Saving mode on your smartphone/tablet first
3.
Then, choose HID or SPP device before connecting to
smartphone/tablet.
If you don’t know what profile your device is, please try HID profile
first, then, SPP profile.
1. Main MENU
2.
select
Setup
MAIN>
S 12:52
Direct-scan
Memory-scan
Upload
↑
ENTER
↓
MAIN>
S 12:52
Memory-scan
Upload
Setup
↑
ENTER
↓
3.
select
BT setup
S>
S 12:52
BT setup
Sleep time
Output Speed
ESC
ENTER
↓
After you select what you want,
press the orange button to enter
the next or ESC button back to
the previous.
How to connect to SPP or HID device
SPP device (from A1 to A2); HID device (from B1 to B3)
A1.
select
SPP device
B1.
select
HID device
S/B>
S
12:52
HID device
SPP device
dongle
ESC
ENTER
↓
S/B>
S
12:52
HID device
SPP device
dongle
ESC
ENTER
↓
A2.
select
Simple pairing
or
Pairing
B2.
select
Simple pairing
or
Pairing
S/B/S>
S
12:52
Simple pairing
Pairing
ESC
ENTER
↓
S/B/H>
S
12:52
Simple pairing
Pairing
ESC
ENTER
↓
A3.
Setting … Completed.
B3.
Setting … Completed.
Setting …
Completed!!!
Setting …
Completed!!!
After you select what you want, press the orange button to enter
the next or ESC button back to the previous.
1. click the “Settings”
2. click “General”
3.
click “Bluetooth”
4.
Turn it ON, and search the
Devices
5.
Select “Rxxxxxx” to connect
6.
When see the “Connected” means
the connection is OK.
(example: pairing with iPhone)
4.
Please complete the connection procedures as the above photos.
5.
After the connection is completed, the RED light will be
OFF
.
6.
Please open WordPad or appropriate APP first, then, scan the barcodes
and the barcode data will show on the cursor side.
Notes:
*
This product complies with Bluetooth standards. This device that
communicated with this product must support the same SPP or HID. For
other Bluetooth devices with other profiles we cannot guarantee a
connection before the product has been tested.
*
The communication speed and range of the product may vary due to
obstacles and radio wave condition between the product and device to
which it is connected. Condition on the host device may also affect the
communication speed and range of the scanner.
LED Indicator Information
Orange LED ON
Full charged
Orange LED Flashing
Charging / Low battery
Red LED ON
Offline / out of service
Green LED ON
Good read
Orange LED ON
Good read (Batch mode)
Remark:
*
When the battery power is too low, the Orange LED will flash and beep
once. Scanner should be charged immediately.
*
In case the power consumed out totally; the RTC (Real Time Clock) will back
to original setting 01012000.
*
If scanner shuts down it is recommended to charge it fully before
turning it back on.
Under power-saving mode, there will not be LED indication when charging.







