Reviews:
No comments
Related manuals for IP4200

50 Series
Brand: Unex Pages: 24

Omni 20
Brand: omnicharge Pages: 12

Omni 20
Brand: omnicharge Pages: 72
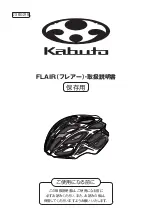
FLAIR
Brand: Kabuto Pages: 25

176F6516
Brand: Danfoss Pages: 14

Odyssey II Series
Brand: Dakota Digital Pages: 3

SP35 Plus
Brand: DataCard Pages: 8

Datacard SP35
Brand: DataCard Pages: 8

SD Series
Brand: DataCard Pages: 3

DAMA-01
Brand: Data Aire Pages: 82

Premium Silver
Brand: Karella Pages: 20

DocuPrint C525 A
Brand: Xerox Pages: 49

DocuPrint C2100
Brand: Xerox Pages: 206

DocuPrint 96
Brand: Xerox Pages: 116

DocuPrint 96
Brand: Xerox Pages: 358

DocuPrint 4635
Brand: Xerox Pages: 344

DocuPrint 205
Brand: Xerox Pages: 59

DocuPrint 900
Brand: Xerox Pages: 2


















