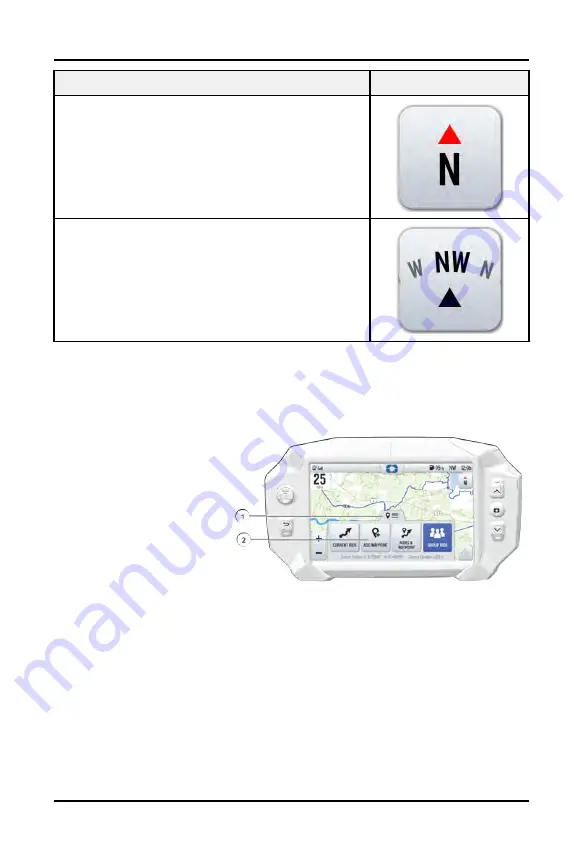
MAP ORIENTATION
MAP ICON
North Up view locks the maps orientation so that
North is always at the top of the screen, regardless
of your vehicle’s position or direction.
Course Up view rotates the map to match the
direction of your vehicle.
WAYPOINTS
Waypoints are user-defined locations on the map. Waypoints can be saved and
shared with friends.
To add a waypoint, do the
following:
1. From the map screen,
tap the map menu icon
at the bottom of the
display screen
q
.
2. Select
Add Waypoint
w
from available
options.
POINTS OF INTEREST (POI)
Points of interest (POI), such as restaurants, gas stations, hotels, dealers, and
more, are available from the map screen. POI will display on map screen as you
zoom in and out of the map. Tap on the POI icon to view more information about
the location.
GO TO NAV
Go to Nav is available from the map screen when viewing a waypoint or POI. Go
to Nav will display the distance and directional bearing of the POI.
25






























