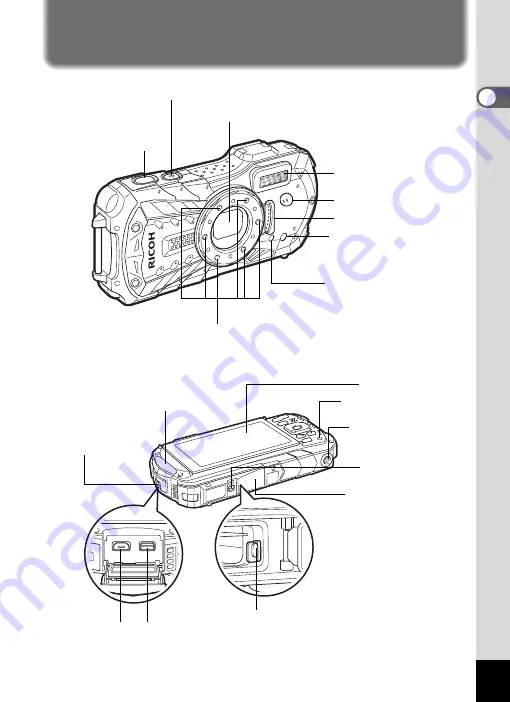
19
1
Get
ting St
ar
te
d
Names of Parts
Front
Back
Shutter
release button
Lens
Power switch/Power lamp (green)
Flash
Microphone
Self-timer lamp/
Focus assist light
Remote control receiver
LED Macro Lights
Speaker
Display
Tripod socket
Battery/card cover
USB terminal
Battery lock lever
Terminal cover
lock lever
HDMI terminal
Terminal cover
Battery/card cover
lock lever
Remote control
receiver
















































