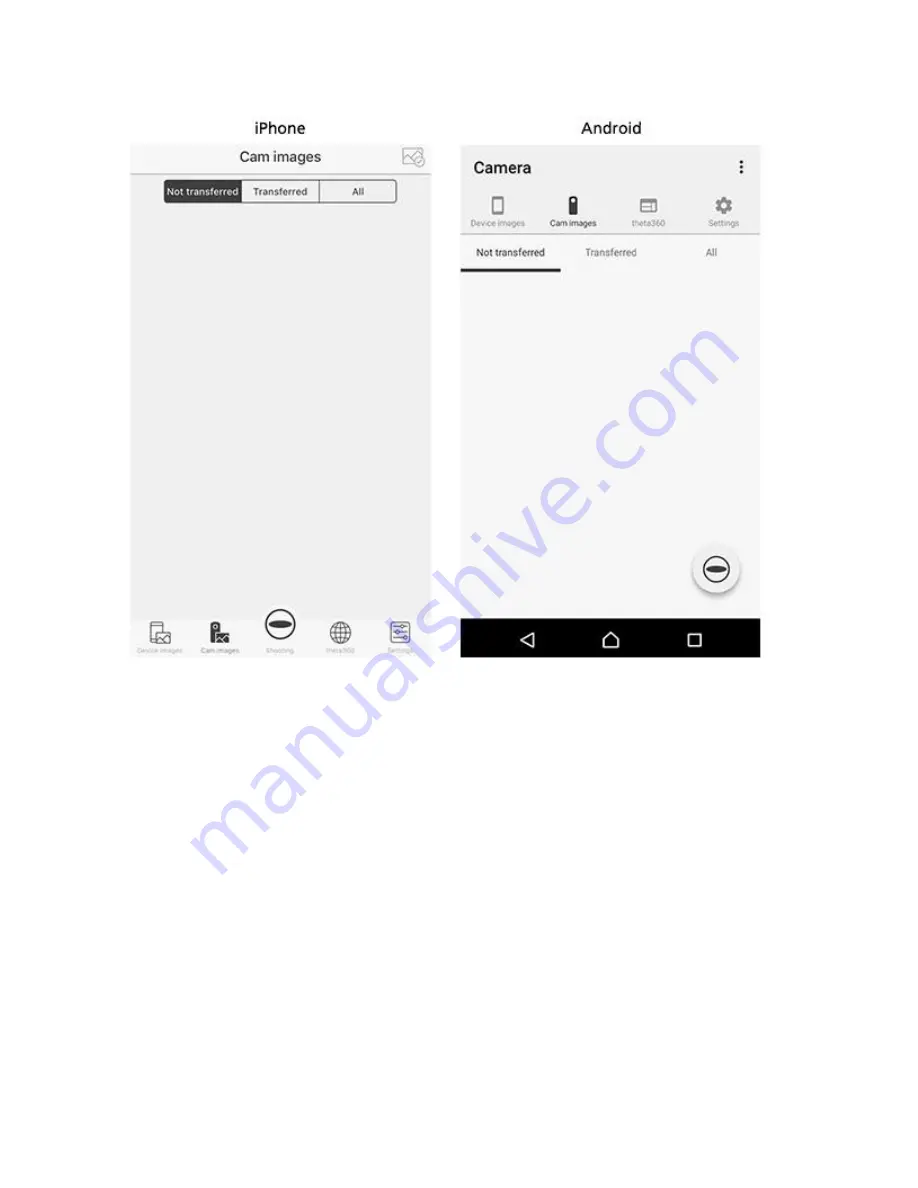
STEP4
Checking and changing the camera settings
Tap [Settings]. Change [Change Wi-Fi password]/[Sleep mode]/[Camera shutter
volume]/Transfer method].
* The date and time of the camera are synchronaized wih the smartphone when the cmaera is
connected to the smartphone and "RICOH THETA S" of smartphone app is started.
* "Wi-Fi Password", "Sleep mode" and "Camera shutter volume" can be set only when the
camera is connected to the smartphone.























