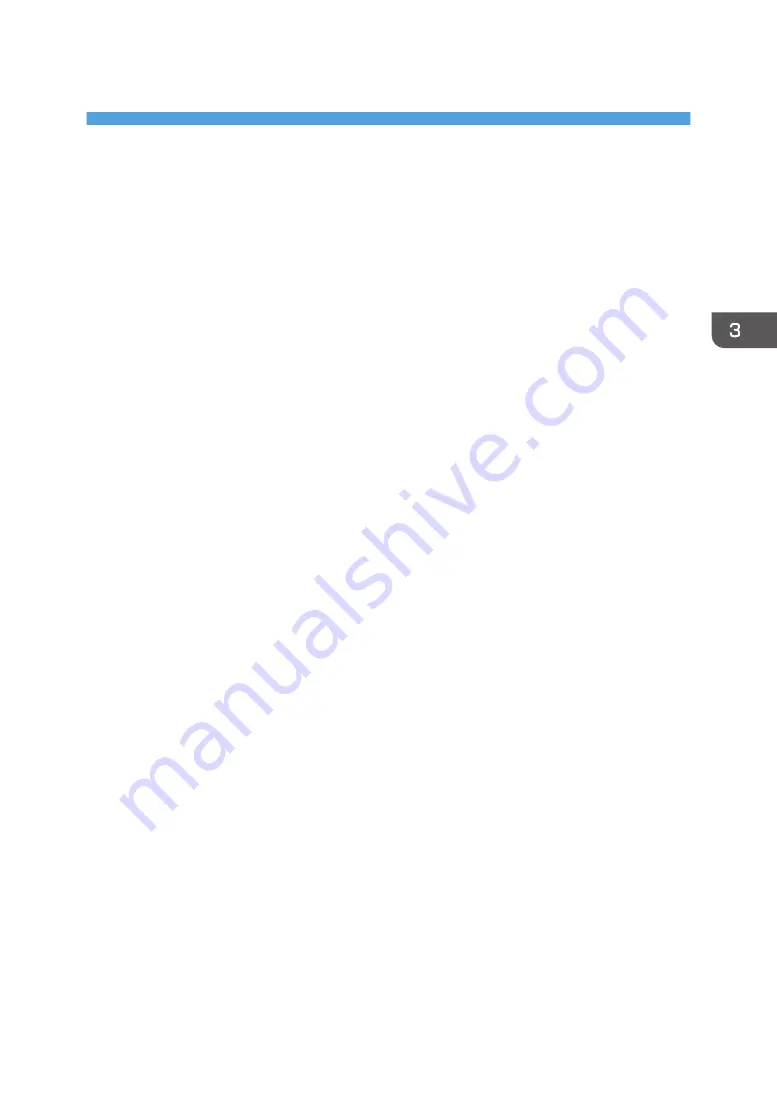
3. Installing the Driver
This chapter explains the software included in the supplied CD-ROM.
Start Installer
To connect this printer to a client computer and print documents, install the software included in the
provided CD-ROM to the client computer.
The installer starts automatically when you insert the supplied CD-ROM into the CD-ROM drive of a
client computer running under Windows or Windows Server. You can then install the printer driver
included in the CD-ROM.
The contents (display items) of the installer are as follows:
Install from Disk
The screen for selecting [Network Printer(s)] or [USB printer(s)] appears.
While installing the PCL 6 printer driver, also configure the connection settings appropriate for the
selected connection type.
For details, see page 24 "Quick Installation via a Network" or page 24 "Quick Installation via
a USB Connection".
Install Online
Installs the Device Software Manager.
Use Driver Installer in the Device Software Manager to download and install the latest version of
the PCL 6 printer driver that supports the device and the operating system you are using.
For details, see page 39 "Installing the Device Software Manager".
PCL Printer Drivers
Installs the PCL 6 and/or PCL 5c printer drivers.
For details about installing drivers, see .page 26 "Installing the Printer Driver for a Network
Connection" or page 33 "Installing the Printer Driver for a Local Connection".
PostScript 3 Printer Driver
Install the PostScript 3 printer driver.
For details about installing the driver, see page 26 "Installing the Printer Driver for a Network
Connection" or page 33 "Installing the Printer Driver for a Local Connection".
Setup Guide
This guide is for initial settings for the printer and installing the driver to your computer.
Select Language
Change the interface language.
19
Summary of Contents for SP C360DNW
Page 2: ......
Page 8: ...1 Before Using the Printer 6 ...
Page 54: ...MEMO 52 EN GB EN US EN AU M0B0 7707 ...
Page 55: ......
















































