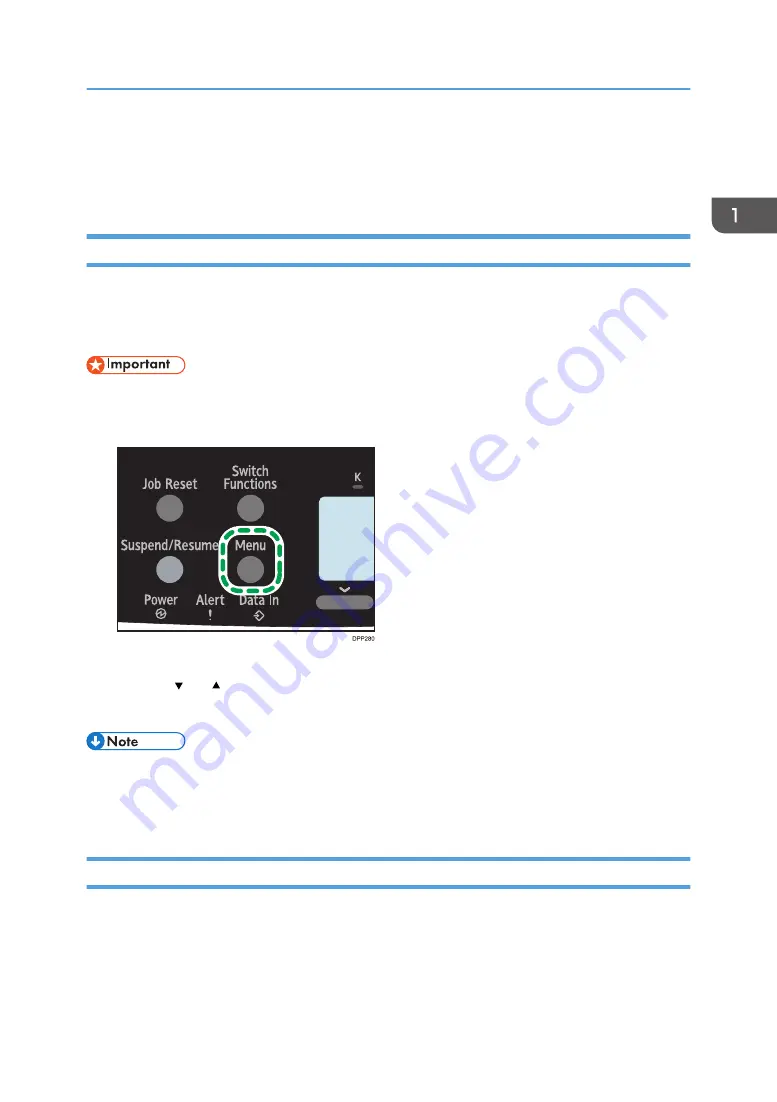
Displaying the Printer Configuration Screens
Using the Control Panel
Configuring Printer Settings from the [Menu] key
This function is available for SP C340DN only. If you are using SP C342DN, see page 29
"Configuring Printer Settings from the [User Tools] key".
The configuration screens allow you to change or set defaults.
• If Administrator Authentication Management is specified, contact your administrator.
1.
Press the [Menu] key.
2.
Select the settings you want to change.
Press the [ ] or [ ] key to select the next or previous items.
3.
Press the [OK] key.
• Any changes you make with configuration screens remain in effect even if the main power switch is
turned off.
• To cancel changes made to settings and return to the initial display, press the [Escape] key.
Configuring Printer Settings from the [User Tools] key
This function is available for SP C342DN only. If you are using SP C340DN, see page 29 "Displaying
the Printer Configuration Screens Using the Control Panel".
This section explains the setting items available on the [User Tools] screen of the printer.
The configuration screens allow you to change or set the default settings.
Displaying the Printer Configuration Screens Using the Control Panel
29
Summary of Contents for SP C340DN
Page 2: ......
Page 8: ...6...
Page 126: ...MEMO 124 EN GB EN US M0AG 7600...
Page 127: ...2016...
Page 128: ...M0AG 7600 US EN GB EN...






























