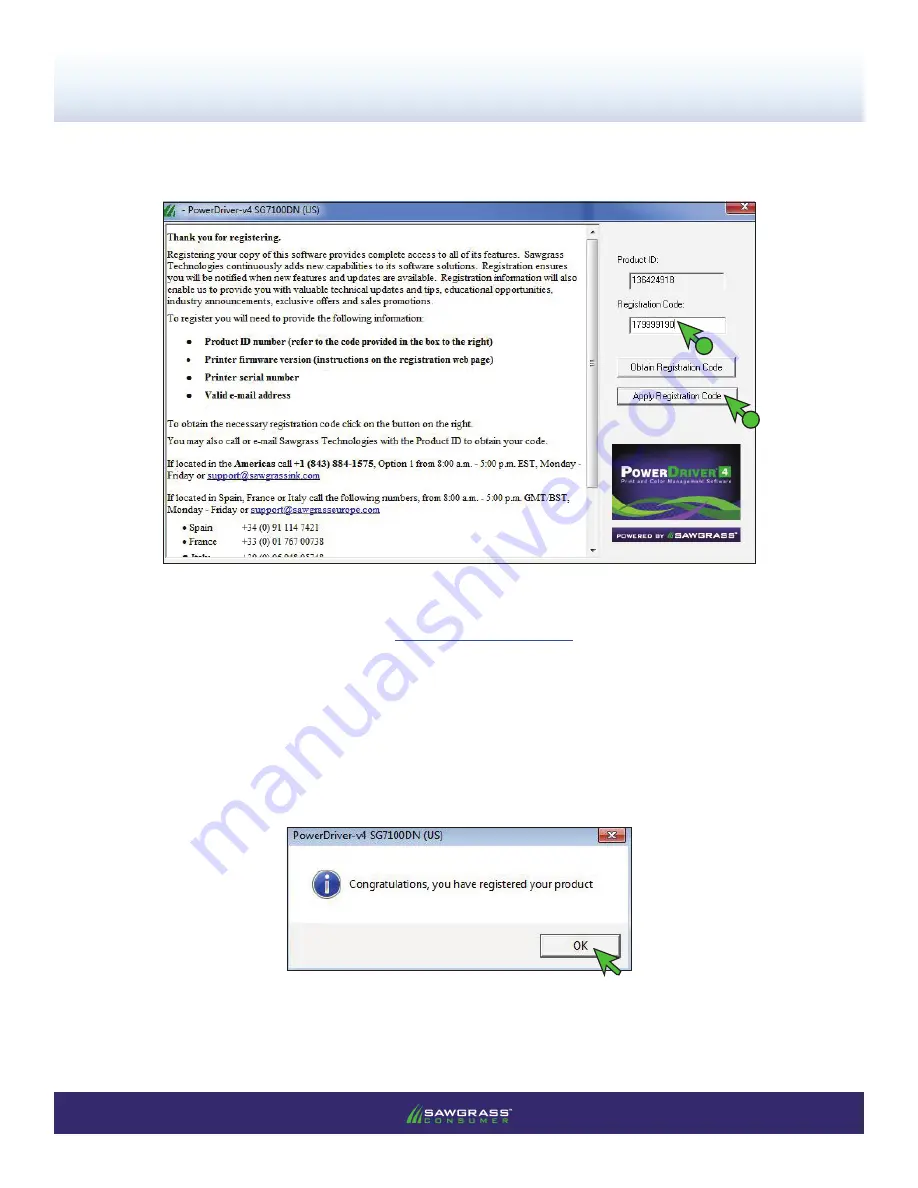
SubliJet-R: Ricoh SG 7100DN – Installation Guide
Step 1 of 2: PowerDriver V4 Download & Installation
PAGE 14
of 15 >>
27) When the email with the
Registration Code
is received, enter it into the Registration Code text box and
click
Apply Registration Code
(see
FIGURE 27
).
FIGURE 27
A
B
28) The message pictured below, confirming that registration was successful, will appear. Click
OK
to
continue (see
FIGURE 28
).
FIGURE 28
Note:
If you have difficulties with registering online, note the Product ID described in step 25 above
and call
843-884-1575, Option 1
or email
. Registration codes via phone
or email are provided 8:00 am – 5:00 pm EST, Monday – Friday. Also, separate registration codes are
required for every machine on which the PowerDriver is installed.
















