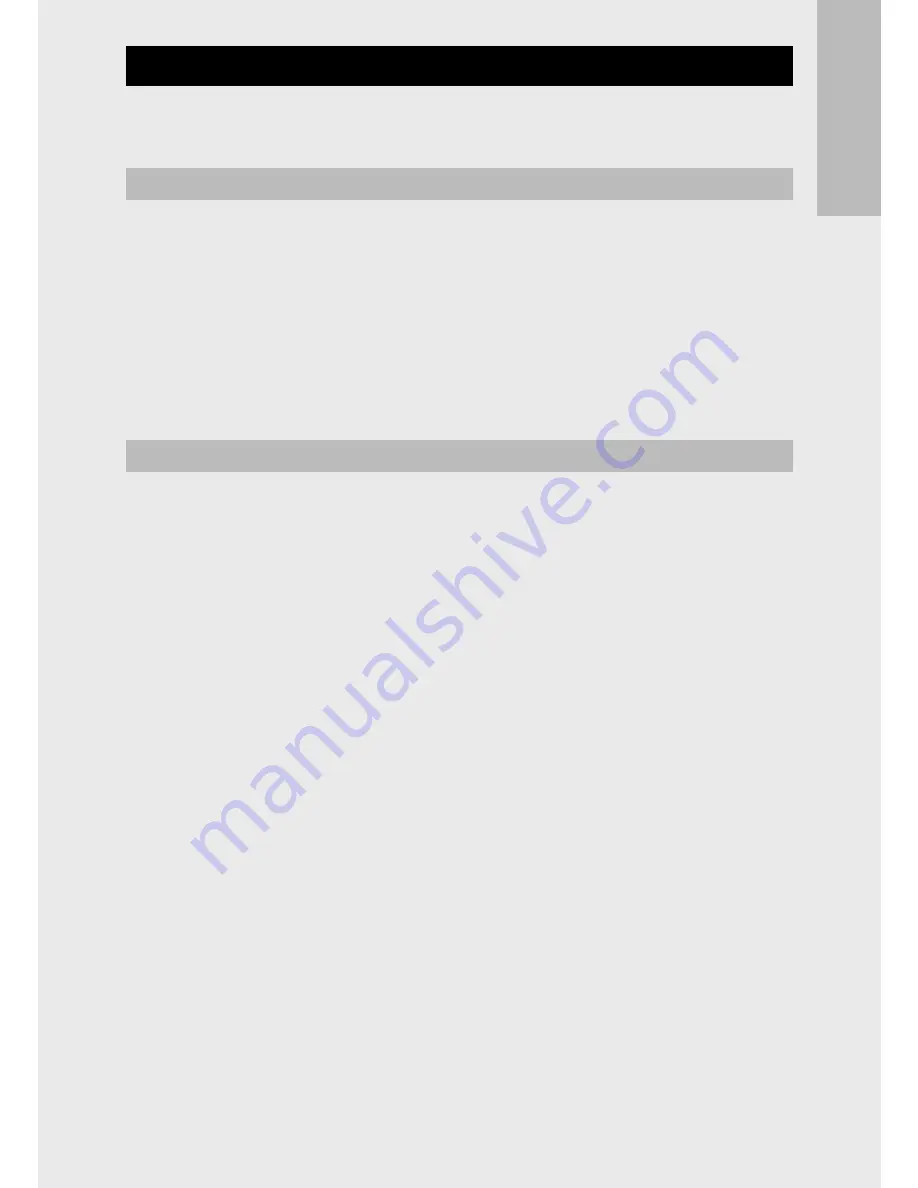
35
If y
ou ar
e using the c
amer
a for the first time
, r
ead this sec
tion.
Deleting Multiple Files
The following options are displayed when the
D
button is pressed in
thumbnail view or [Delete Multi] is selected in single-frame view.
Sel. Indiv.: Deleting Multiple Selected Files
1
Highlight images and press the MENU/OK button to select.
• Selected pictures are marked with
D
icons. To deselect a photo,
highlight it and press the MENU/OK button again.
2
Press
D
.
• A confirmation dialog will be displayed.
3
Highlight [Yes] and press the MENU/OK button.
Sel. Range: Deleting All Files in Selected Ranges
1
Highlight the first picture in the range and press the MENU/
OK button.
• An icon will appear on the picture; to deselect, highlight and press
the
t
button.
2
Highlight the last picture in the range and press the MENU/
OK button to mark all pictures in the selected range with
D
icons.
• Repeat Steps 1 and 2 until all the desired files have been selected.
3
Press
D
.
• A confirmation dialog will be displayed.
4
Highlight [Yes] and press the MENU/OK button.






























