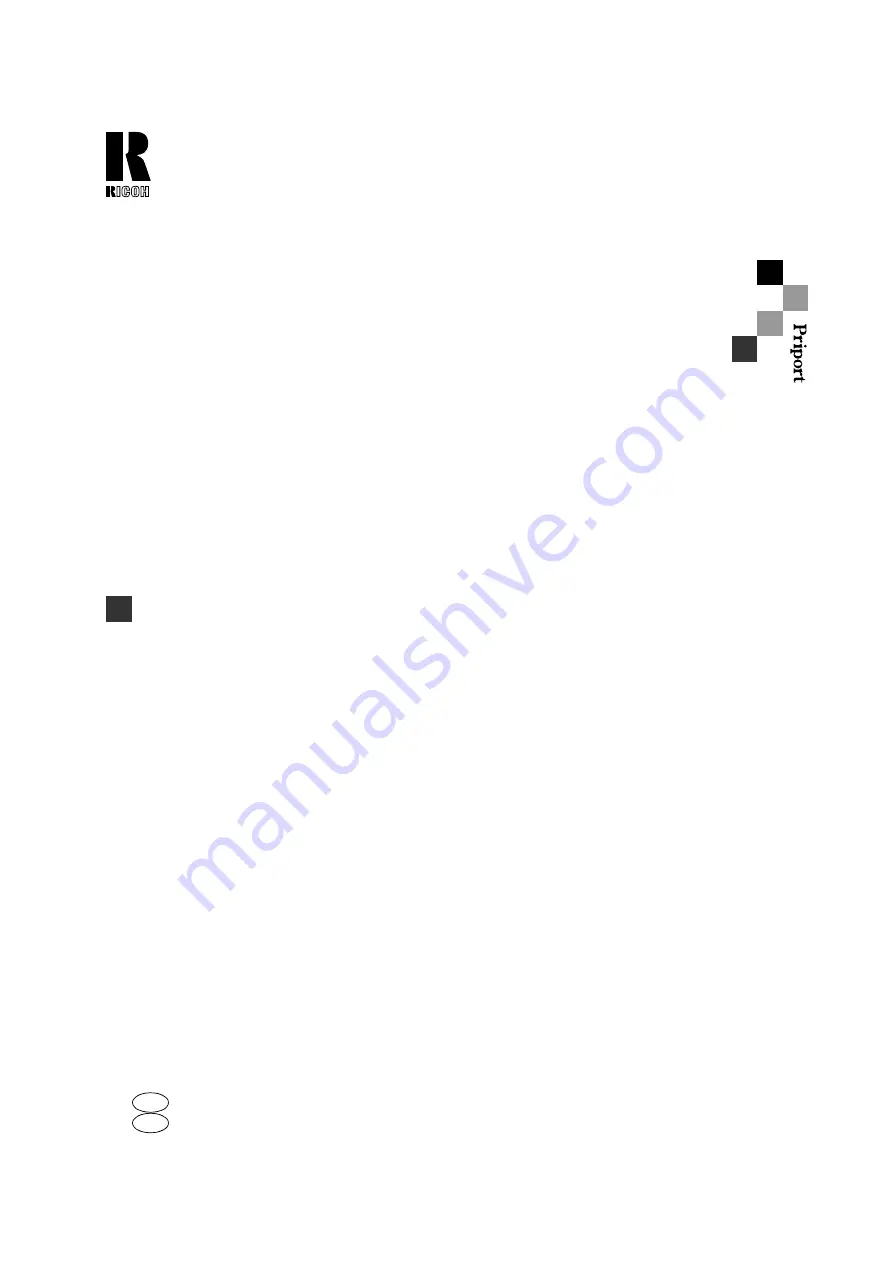
JP
75
0
O
p
e
rat
ing
I
n
st
ru
ct
io
ns
RICOH COMPANY, LTD.
15-5, Minami Aoyama 1-chome,
Minato-ku, Tokyo 107-8544, Japan
Phone: +81-(0)3-3479-3111
Overseas Affiliates
U.S.A.
RICOH CORPORATION
5 Dedrick Place
West Caldwell, New Jersey 07006
Phone: +1-973-882-2000
The Netherlands
RICOH EUROPE B.V.
Groenelaan 3, 1186 AA, Amstelveen
Phone: +31-(0)20-5474111
United Kingdom
RICOH UK LTD.
Ricoh House,
1 Plane Tree Crescent, Feltham,
Middlesex, TW13 7HG
Phone: +44-(0)20-8261-4000
Germany
RICOH DEUTSCHLAND GmbH
Mergenthalerallee 38-40,
65760 Eschborn
Phone: +49-(0)6196-9060
France
RICOH FRANCE S.A.
383, Avenue du Général de Gaulle
BP 307-92143 Clamart Cedex
Phone: +33-(0)-821-01-74-26
Spain
RICOH ESPAÑA S.A.
Avda. Litoral Mar, 12-14,
Blue Building, Marina Village,
08005 Barcelona
Phone: +34-(0)93-295-7600
Italy
RICOH ITALIA SpA
Via della Metallurgia 12,
37139 Verona
Phone: +39-045-8181500
China
RICOH CHINA CO.,LTD.
29/F., Lippo Plaza, No.222
Huai Hai Zhong Road,
Lu Wan District,
Shanghai P.C.:200021
Phone: +86-21-5396-6888
Singapore
RICOH ASIA PACIFIC PTE.LTD.
260 Orchard Road,
#15-01/02 The Heeren,
Singapore 238855
Phone: +65-6830-5888
GB
GB
AE
AE
C252-8608A
Summary of Contents for PRIPORT JP730
Page 14: ...10...
Page 36: ...Operation 32 1...
Page 60: ...Troubleshooting 56 4 Drum Unit Set the drum unit completely until it locks in position...
Page 74: ...Remarks 70 5...















