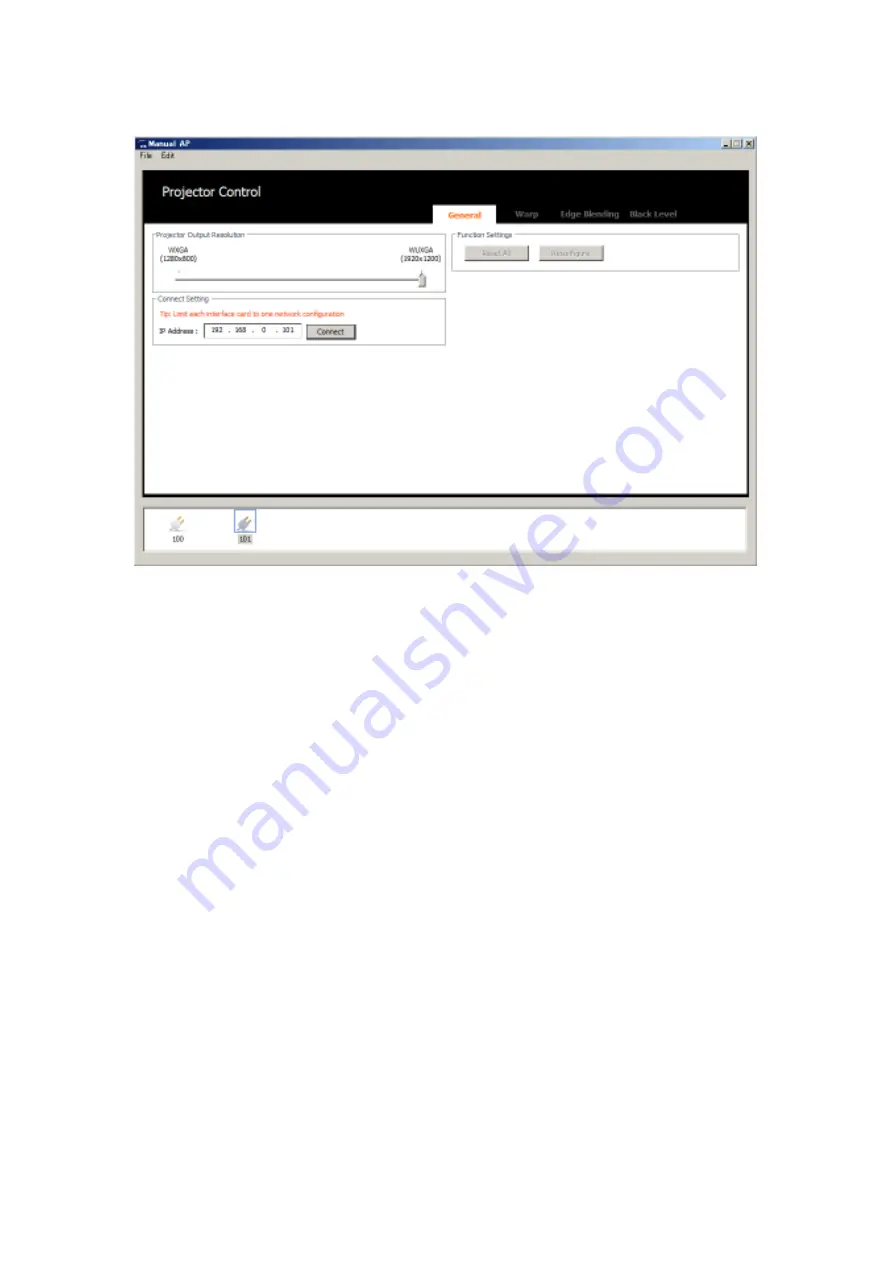
9
(a). General
1) Projector Output Resolution
Change the output resolution. (Please select an output resolution that meets the
projector specifications.)
2) Connect Setting
Edit the IP address and click [Connect] to connect to a projector.
3) Function Settings
Click [Reset All] to apply the default settings to the projectors.
Click [Reconfigure] to apply the current software settings to the projectors.
<Notes>
Check if the output resolution meets the projector specifications.
When using the stacking and edge blending functions, please set the positioning of
the projectors while adjusting the lens shift and zoom functions. Then, use this software to
finish the adjustments.
1
2
3

















