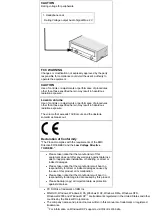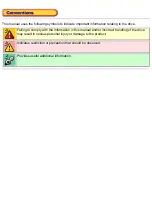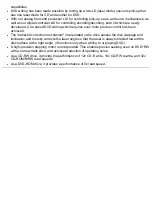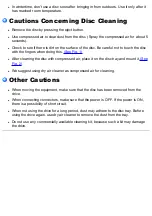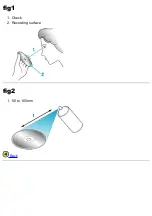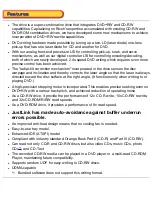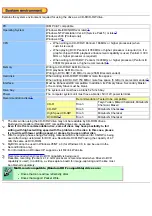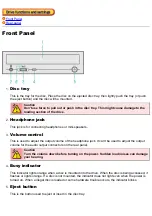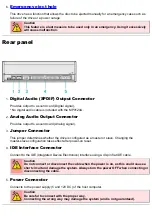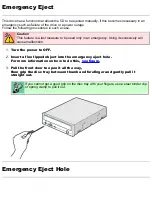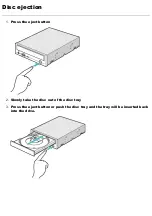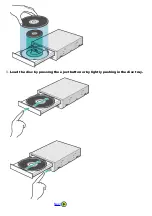This manual contains important notes and product handling information. Be sure to read the
manual before using the product. For easy reference in the future, please keep the manual
at a handy location.
Multimedia Printer series
Thank you for purchasing the Multimedia Printer series drive MP5120A (hereafter referred to as "the
drive"). The drive allows you to play DVD-ROM discs, write to, play, and edit DVD+RW discs, play
CD-ROM discs, write to and play CD-R discs, write to, play, and edit CD-RW discs that are rewritable.
In order to operate the drive connected with your computer, you need some writing software. For
information about necessary items for connecting with a computer and about the software you use,
refer to the documentation of the software.
The following marks indicate media that can be used with the drive.
A new technology called Just Link incorporated
that overcomes buffer underrun problems
Buffer underrun errors that would occur when data transfer falls behind writing operation has been
inevitable for CD-R/RW drives. Just Link, which we at Ricoh developed on our own, is a new
technology that predicts possible occurrences of buffer underrun errors in advance and automatically
avoids them. The MP5120A is the industry's first-ever drive that features Just Link. With this
technology, the MP5120A ensures stable writing operation even under circumstances where buffer
underrun errors tend to occur with conventional drives.
The characteristic of MP5120
The drive is a super-combination drive that integrates DVD+RW and CD-RW capabilities.
Capitalizing on Ricoh's expertise accumulated with existing CD-RW and DVD-ROM combination
drives, we have developed some new mechanisms to achieve incorporation of DVD+RW rewrite
●