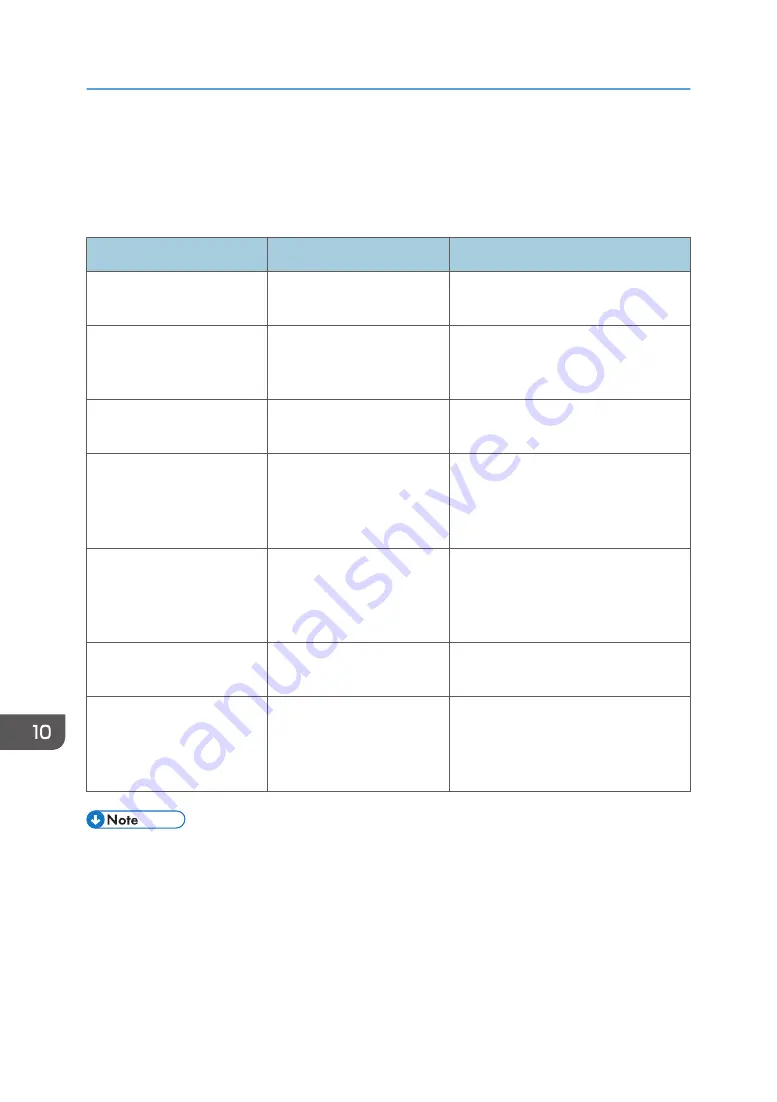
When the Machine Makes a Beeping Sound
The following table describes the meaning of the various beep patterns that the machine issues to alert
users about left originals and other machine conditions.
Beep pattern
Meaning
Cause
Single short beep
Panel/screen input
accepted.
A screen key was pressed.
Short, then long beep
Panel/screen input rejected. An invalid key was pressed on the
screen, or the entered password was
incorrect.
Single long beep
Job completed successfully.
A Copier/Document Server Features
job has finished.
2 long beeps
Machine has warmed up.
When the power is turned on or the
machine exits Sleep mode, the
machine has fully warmed up and is
ready for use.
5 long beeps
Soft alert
An auto reset was performed through
the simple screen of the Copier/
Document Server function or the
Scanner function.
5 long beeps repeated four
times.
Soft alert
An original has been left on the
exposure glass or paper tray is empty.
5 short beeps repeated five
times.
Strong alert
The machine requires user attention
because paper has jammed, the toner
needs replenishing, or other problems
have occurred.
• Users cannot mute the machine's beep alerts. When the machine beeps to alert users of a paper
jam or toner request, if the machine's covers are opened and closed repeatedly within a short
space of time, the beep alert might continue, even after normal status has resumed.
• You can enable or disable beep alerts. For details about Sound, see "General Features",
Connecting the Machine/ System Settings.
10. Troubleshooting
166
Summary of Contents for MP 501SPF
Page 2: ......
Page 12: ...10 ...
Page 75: ...2 Press OK Logging In the Machine 73 ...
Page 78: ...2 Getting Started 76 ...
Page 118: ...5 Print 116 ...
Page 136: ...7 Document Server 134 ...
Page 164: ...9 Adding Paper and Toner 162 ...
Page 232: ...MEMO 230 ...
Page 233: ...MEMO 231 ...
Page 234: ...MEMO 232 EN GB EN US EN AU D256 7834 ...
Page 235: ... 2016 ...
Page 236: ...D256 7834 AU EN US EN GB EN ...
















































