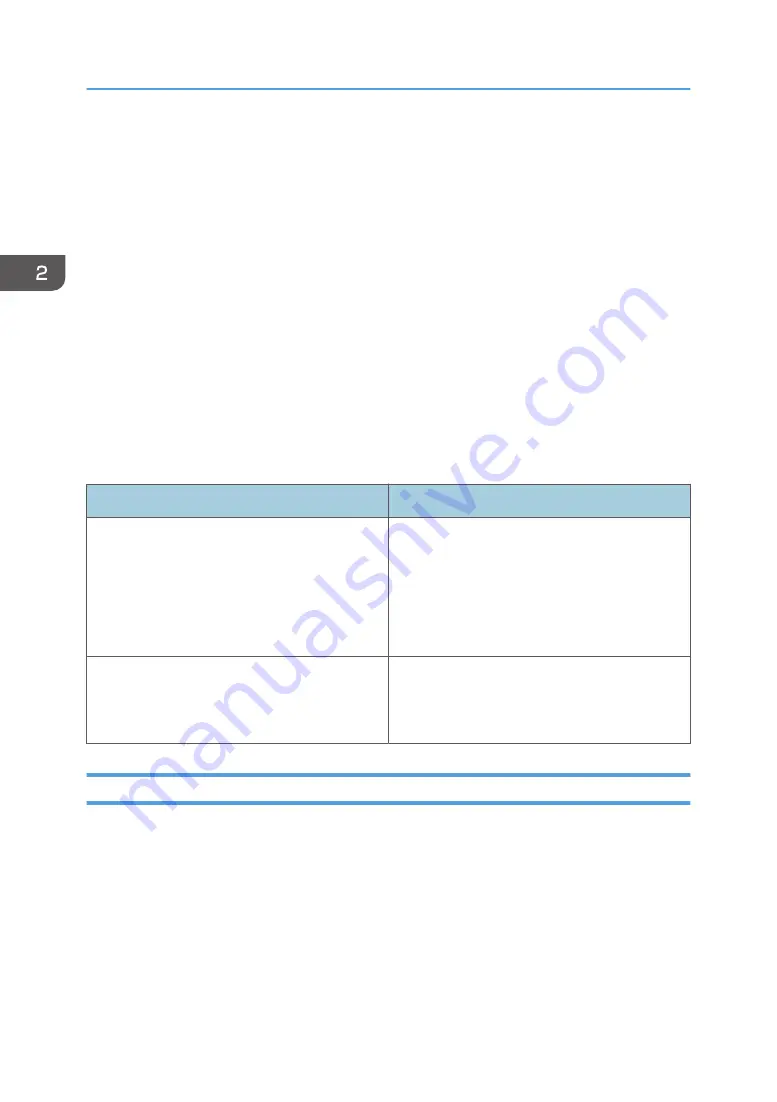
How to Use Each Application
You can open the function screens by pressing icons such as [Copy], [Fax], or [Scanner] on the [Home]
screen.
Standard Application Screen
Functions and settings that are used frequently are shown on the top screen. Flick the screen up or
down to select a setting item. When you select an item, the pull-down menu appears, or the setting
item pops up. For details about operations on this screen, see "Possible Operations on the
Standard Application Screen", Getting Started. For details about how to use the screen, see
page 38 "[Copy] Screen", page 41 "[Fax] Screen", and page 46 "[Scanner] Screen".
Quick Application Screen
You can easily set the basic operations, such as duplex copying or sending scanned documents by
e-mail. For details about how to use this screen, see page 51 "[Quick Copy] screen", page 52
"[Quick Fax] screen", and page 52 "[Quick Scanner] screen".
Functions usable on each screen
Screen
Functions usable
Standard Application Screen
• Copy
• Fax
• Scanner
• Printer (Quick Print Release)
• Print/Scan (Memory Storage Device)
Quick Application Screen
• Copy
• Fax
• Scanner
[Copy] Screen
You can switch Screens 1 and 2 described in this section by flicking the screen up or down.
2. Getting Started
38
Summary of Contents for MP 402SPF
Page 2: ......
Page 69: ...2 2 1 DQC211 1 Limit mark 2 Original guides Placing Originals 67 ...
Page 70: ...2 Getting Started 68 ...
Page 90: ...4 Fax 88 ...
Page 102: ...5 Print 100 ...
Page 118: ...7 Document Server 116 ...
Page 158: ...9 Adding Paper and Toner 156 ...
Page 206: ...10 Troubleshooting 204 ...
Page 212: ...11 Information for This Machine 210 ...
Page 215: ...WSD scanner 20 213 ...
Page 216: ...MEMO 214 ...
Page 217: ...MEMO 215 ...
Page 218: ...MEMO 216 EN GB EN US EN AU M0A0 7500 ...
Page 219: ... 2016 ...
Page 220: ...M0A0 7500 AU EN US EN GB EN ...






























