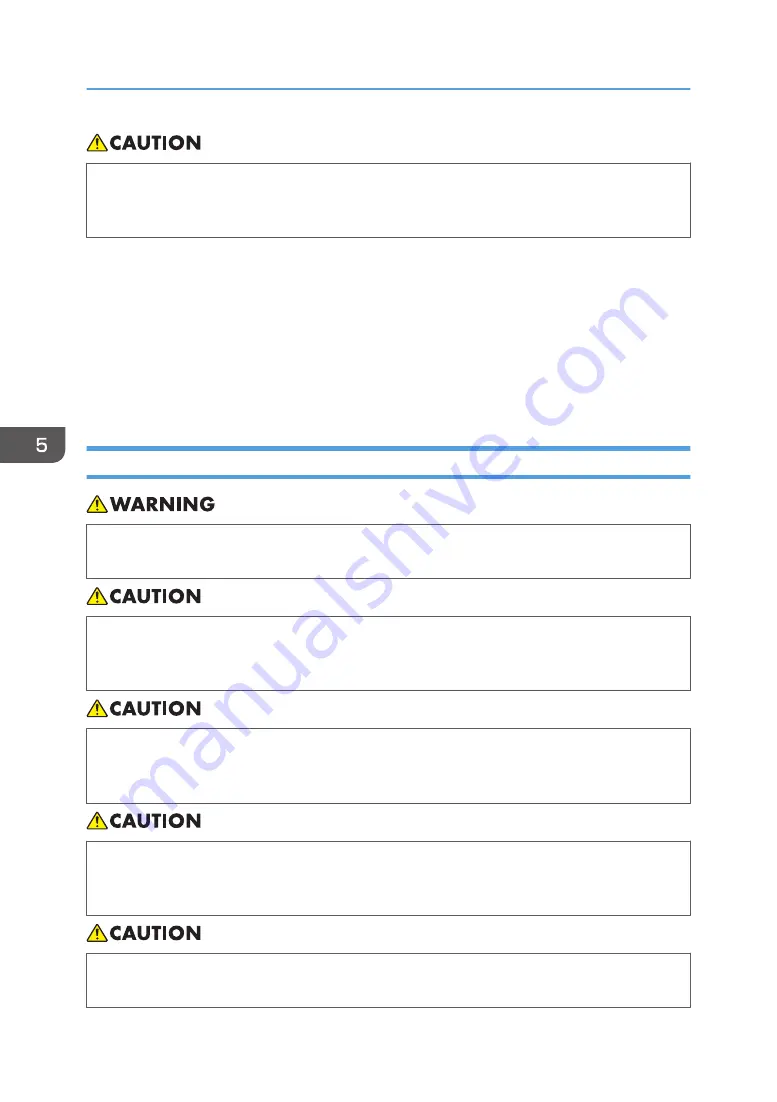
• Keep the machine away from salt-bearing air and corrosive gases. Also, do not install the
machine in places where chemical reactions are likely (laboratories, etc.), as doing so will
cause the machine to malfunction.
• Locations exposed to direct sunlight or other sources of strong light (more than 1,500 lux).
• Locations directly exposed to cool air from an air conditioner or heated air from a heater. (Sudden
temperature changes can cause condensation to form inside the machine.)
• Locations close to machines generating ammonia, such as a diazo copy machine.
• Places where the machine will be subject to frequent strong vibration.
• Dusty areas.
• Areas with corrosive gases.
Moving
• It is dangerous to handle the power cord plug with wet hands. Doing so could result in electric
shock.
• Unplug the power cord from the wall outlet before you move the machine. While moving the
machine, take care that the power cord is not damaged under the machine. Failing to take these
precautions could result in fire or electric shock.
• If you have to move the machine when the optional paper tray unit is attached, do not push on
the main unit's top section. Doing so can cause the optional paper tray unit to detach, possibly
resulting in injury.
• When disconnecting the power cord from the wall outlet, always pull the plug, not the cord.
Pulling the cord can damage the power cord. Use of damaged power cords could result in fire
or electric shock.
• Do not hold the control panel while moving the machine. Doing so may damage the control
panel, cause a malfunction, or result in injury.
5. Remarks
100
Summary of Contents for MP 2001L
Page 10: ...Auto Document Feeder ADF 8...
Page 30: ...28...
Page 43: ...To cancel the size you have set press the Reset key Placing Originals 41...
Page 44: ...1 Placing Originals 42...
Page 86: ...Copy side Paper trays Bypass tray Two sided Unavailable 3 Troubleshooting 84...
Page 98: ...4 User Tools Copier Features 96...
Page 108: ...Cleaning the ADF CUA121 5 Remarks 106...
Page 110: ...CUA122 6 Specifications 108...
Page 114: ...6 Specifications 112...
Page 119: ...MEMO 116 EN AU D161 7508A...
Page 120: ...Operating Instructions Copy Reference D161 7508A EN AU...






























