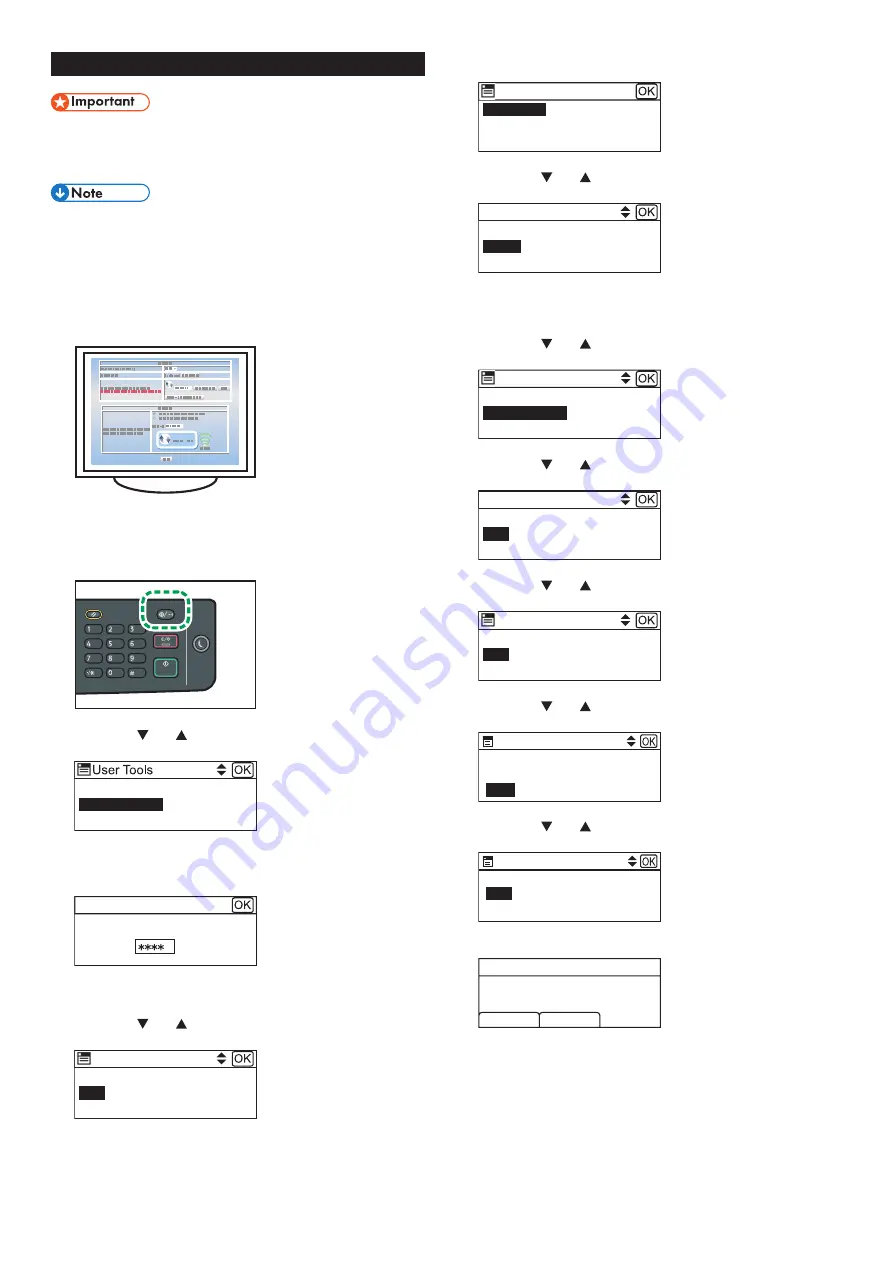
10
Easy Setup Using a PIN Code
●
Make sure the Ethernet cable is not connected to the
machine.
● In Steps 19 to 21, configure each setting within two
minutes.
●
To establish a connection using the PIN code, use a
computer that is connected to the router (access point).
●
The following item is necessary to set up a Wireless
(Wi-Fi) connection.
●
Router (access point)
1. Check that the router (access point) is working correctly.
2. Open the PIN code configuration window (web page) for the
router (access point) on your computer.
3. Make sure the wireless LAN option is attached to the
machine.
For details, see page 6 "Attaching the wireless LAN option".
4. Press the [User Tools/Counter] key.
DZV451
5. Press the [ ] or [ ] key to select [Network Settings], and
then press the [OK] key.
2/3
Print List/Report
Network Settings
Copier Features
DZV150
6. If you are requested to enter a password, enter the
password using the number keys, and then press the [OK]
key.
Enter Password
Network Set. are Locked
DZV151
A password for accessing the [Network Settings] menu can be
specified in [Admin. Tools Lock] under [Admin. Tools] menu.
7. Press the [ ] or [ ] key to select [WiFi], and then press the
[OK] key.
1/2
Ethernet
WiFi
IPv4 Configuration
Network Settings
DZV152
8. Check [WiFi Enable] is selected, and then press the [OK]
key.
WiFi Enable
DZV153
WiFi
9. Press the [ ] or [ ] key to select [Enable], and then press
the [OK] key.
Disable
Enable
WiFi Enable
DZV154
10. Turn off the machine and then turn on.
11. Repeat Steps 4 to 6.
12. Press the [ ] or [ ] key to select [Connect Method], and
then press the [OK] key.
IPv6 Configuration
2/2
Connect Method
DZV155
Network Settings
13. Press the [ ] or [ ] key to select [WiFi], and then press the
[OK] key.
Ethernet
WiFi
Connect Method
DZV156
14. Press the [ ] or [ ] key to select [WiFi], and then press the
[OK] key.
1/2
Ethernet
WiFi
IPv4 Configuration
Network Settings
DZV152
15. Press the [ ] or [ ] key to select [WPS], and then press the
[OK] key.
2/2
WiFi
Input SSID
Current Connection
WPS
DZV160
16. Press the [ ] or [ ] key to select [PIN], and then press the
[OK] key.
WPS Type
PIN
PBC
DZV162
17. Check the PIN code.
DSG098
PIN Code:
PIN
Connect
Abort
XXXXXXXX
Write down the PIN code in case you might forget it.


















