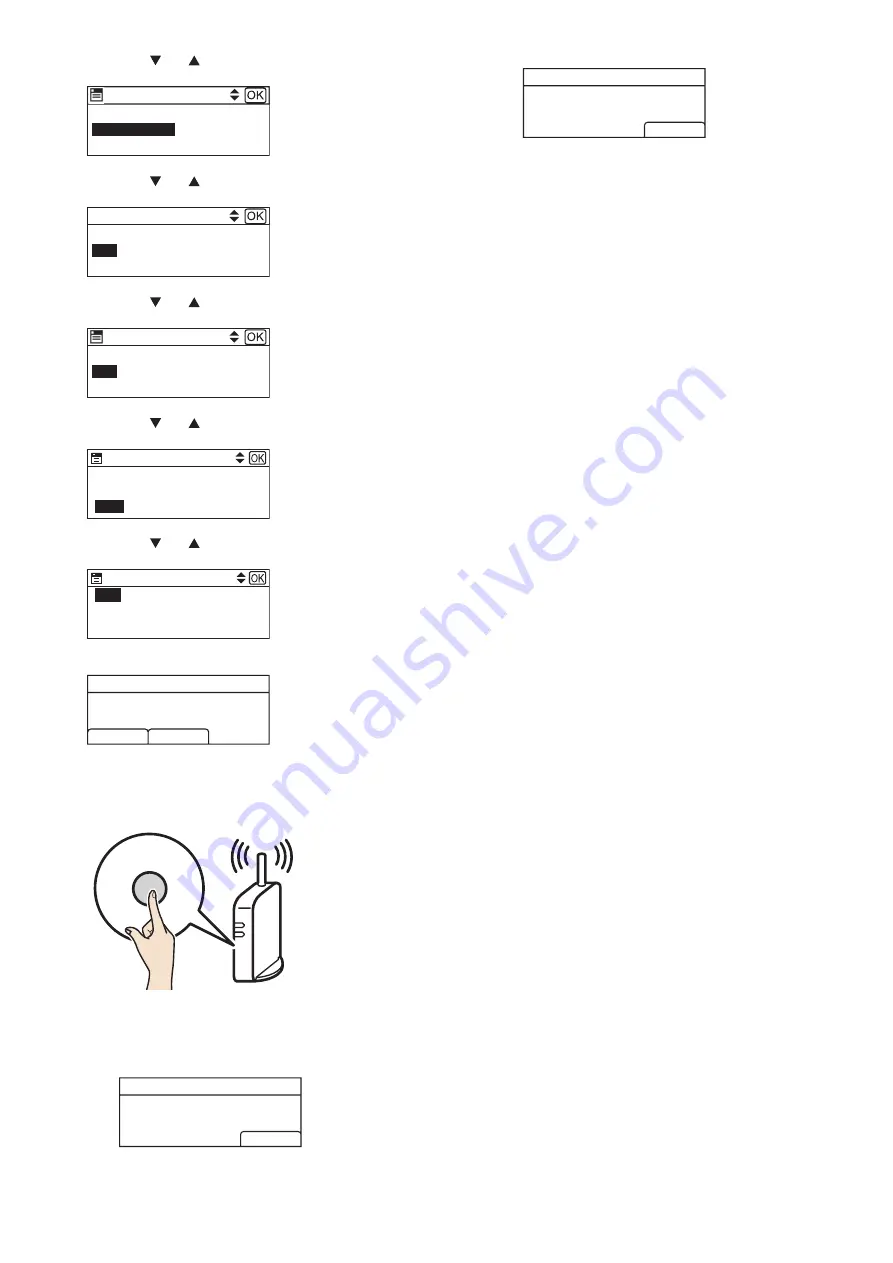
9
11. Press the [ ] or [ ] key to select [Connect Method], and
then press the [OK] key.
IPv6 Configuration
2/2
Connect Method
DZV155
Network Settings
12. Press the [ ] or [ ] key to select [WiFi], and then press the
[OK] key.
Ethernet
WiFi
Connect Method
DZV156
13. Press the [ ] or [ ] key to select [WiFi], and then press the
[OK] key.
1/2
Ethernet
WiFi
IPv4 Configuration
Network Settings
DZV152
14. Press the [ ] or [ ] key to select [WPS], and then press the
[OK] key.
2/2
WiFi
Input SSID
Current Connection
WPS
DZV160
15. Press the [ ] or [ ] key to select [PBC], and then press the
[OK] key.
WPS Type
PIN
PBC
DZV161
16. Press the selection key under [Yes].
WPS PBC Connect ?
PBC
Yes
No
DSG093
“Please push the [AP] within 2 minutes” appears, and the
machine starts to connect in PBC method.
17. Press the WPS button on the router (access point) within
two minutes.
WPS
CHV607
•
For details about how to use the WPS button, refer to the manuals for
the router (access point).
18. Check the result.
Connection has succeeded:
PBC
Connection to AP
has Succeeded
EXIT
DSG094
•
Press the selection key under [EXIT] to return to the screen
displayed in Step 15, and then press the [User Tools/Counter]
key to return to the initial screen.
Connection has failed:
PBC
Connection to AP
has Failed
EXIT
DSG095
•
Press the selection key under [EXIT] to return to the screen
displayed in Step 15. Check the configuration for the router
(access point), then try the connection again.
Configuring the Wireless (Wi-Fi) settings is complete.
To use the printer driver, install the printer driver according
to the procedure on page 11 "Easy Setup Using the
CD-ROM" and select "Automatically configure the printer
network" on Step 6.


















