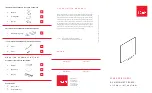- 7 -
- 7 -
Este guia explica como atualizar o sistema RICOH Interactive Whiteboard Series.
<Importante>
●
Não desligue a unidade principal enquanto a atualização do sistema estiver em andamento.
1.
Selecione o arquivo de sistema criado na mesma pasta deste guia e, em seguida, copie o arquivo para o
diretório raiz (o diretório mais acima) de um dispositivo de memória USB.
O nome do arquivo é “RIWB_Version.zip”. Por exemplo, se a versão do sistema for 1.2.3.1, o nome do arquivo será
“RIWB_1.2.3.1.zip”.
2.
Insira o dispositivo de memória USB contendo o arquivo de sistema salvo em uma das portas USB
na lateral da tela.
Insira apenas um dispositivo de memória USB.
3.
Ligue o Interactive Whiteboard.
4.
Pressione e segure o ícone Fechar com a ponta da caneta para exibir a área de trabalho.
5.
Toque em [AdminSettings] (Definições de administrador) duas vezes rapidamente.
6.
Exiba o teclado virtual e insira a senha do administrador.
Para obter mais informações sobre como abrir o teclado virtual, consulte “Instruções de operação”.
7.
Toque em [OK].
As tela Definições de administrador é mostrada.
8.
Toque no ícone Atualização do sistema.
9.
Toque em [Atualizar a partir da memória USB] na janela [Atualização do sistema].
Esta etapa não é necessária se a versão do sistema for 1.5.0.0 ou posterior. Vá para a etapa 10.
10.
Selecione o arquivo de sistema e toque em [OK].
11.
Toque em [OK].
O Interactive Whiteboard começa a atualizar o sistema. Quando a atualização terminar, o Interactive Whiteboard
será automaticamente reiniciado.
12.
Retire o dispositivo de memória USB da porta USB.