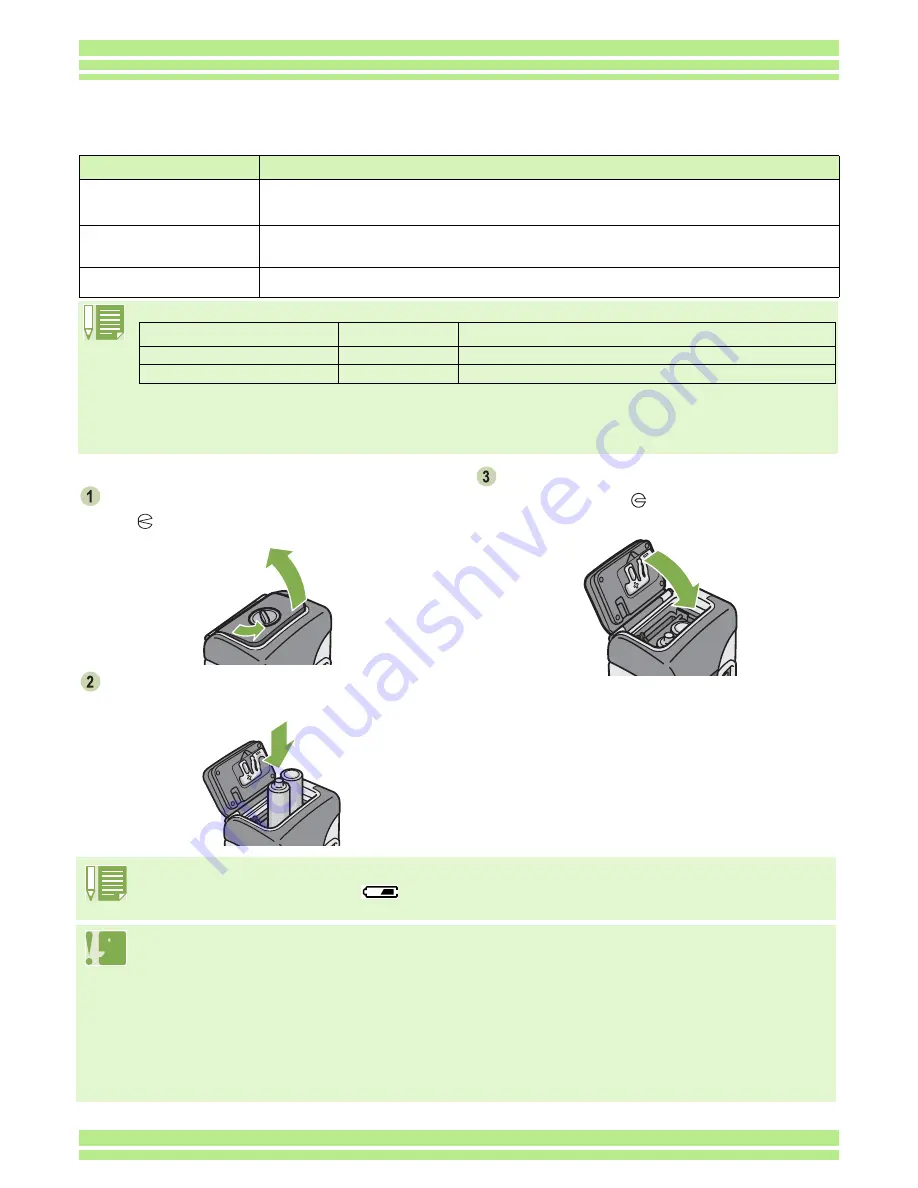
9
Chapter 1 / Section 1 Getting Started
Insert the batteries following these steps.
Turn the battery/card cover's knob toward
the
mark to open the cover.
Insert the two batteries, making sure they are
facing the correct way.
Close the battery/card cover and turn the
knob toward the
mark.
Inserting the Batteries
When the batteries wear out
Just before the batteries wear out,
is displayed on the LCD Monitor. When this happens, replace the
batteries with a fresh set.
• Before opening or closing the cover, make sure that any contaminants adhering to the camera, such as water,
sand, or mud, are removed from it. Do not open and close the cover in a place where such contaminants can easily
get into the camera.
• Other batteries, such as manganese (R6) and Ni-Cd batteries cannot be used.
• Please remove the batteries to store the camera if you are not going to use it for long periods of time.
• The strength of alkaline batteries varies by brand and become weaker the longer it is from the time of manufacture.
Battery life for alkaline batteries is drastically reduced when cold.
• Nickel metal hydride batteries (available in stores) are not charged at the time of manufacture.Charge before use.
• The battery may become very hot immediately after operation. Turn the camera off and leave it to cool down
sufficiently before removing the battery.
The following batteries can be used in the camera. Please choose which kind to use according to your needs.
Below is an indication of the number of images you can take.
The number of shots is based on a temperature of 22 degrees celsius, shooting at 30–second intervals and one out of every
two being shot with the flash.
If you set the camera to the Power-Save mode, the number of shots you can take will increase.
In addition to the batteries, you can use the AC Adaptor (sold separately).
Battery Type
Feature
AA Alkaline Batteries (LR6)
(included)
You can obtain them anywhere, so they are convenient for travel.
However, in a low-temperature environment the number of shots you can take will decrease. Warm
the batteries before use.
Rechargeable Battery (DB-
43, DB-40)
(sold separately)
This is a lithium–ion battery. This is economical because you can recharge it using the battery charger
BJ-2 (sold separately) and use it over and over again. They last a long time, so they are convenient for
travel.
Nickel-Hydrogen Battery
(available in stores)
This is economical because you can recharge it and use it over and over again. Please use a
recharger available in stores.
Battery Type
Number of Shots Number of Shots (In the Synchro-Monitor Mode: see p.21)
AA Alkaline Batteries (LR6)
approx. 50
approx. 60
Rechargeable Battery
approx. 350
approx. 400
Summary of Contents for Caplio 300G
Page 146: ...Appendices...
























