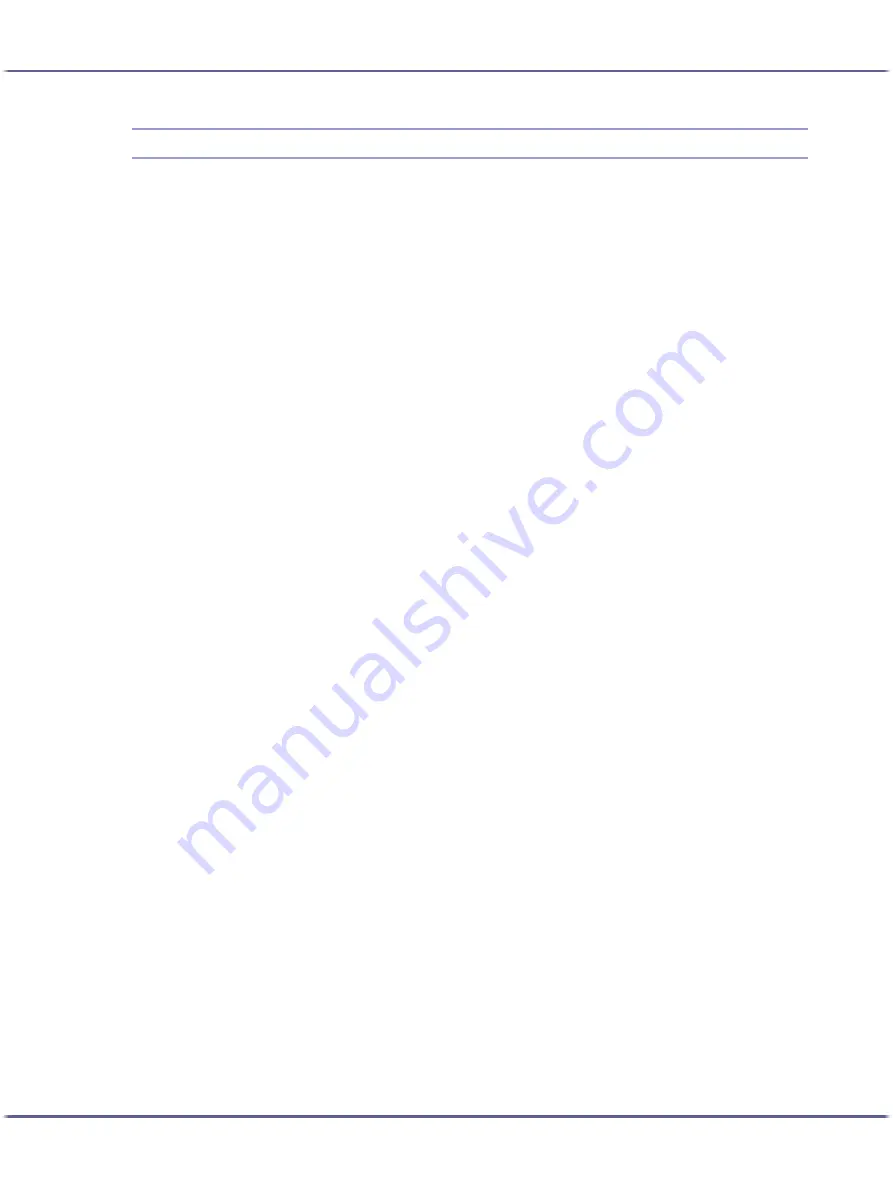
207
Monitoring and Configuring the Printer
Using SmartDeviceMonitor for Client
SmartDeviceMonitor for Client is an application that has functions such as the peer-to-peer printing machine
monitoring. We recommend you install this application on the client computer. SmartDeviceMonitor for Client is
required if you need to print over a network in a Windows 98/Me environment.
z
Operating System: Windows 98/Me
Protocol Stack
TCP/IP protocol supplied with Windows 98/Me
NetBEUI protocol supplied with Windows 98/Me
z
Operating System: Windows 2000
Protocol Stack
TCP/IP protocol supplied with Windows 2000
NetBEUI protocol supplied with Windows 2000
IPX/SPX transport protocol supplied with Windows 2000
z
Operating System: Windows Server 2003
Protocol Stack
TCP/IP protocol supplied with Windows Server 2003
IPX/SPX transport protocol supplied with Windows Server 2003
z
Operating System: Windows XP
Protocol Stack
TCP/IP protocol supplied with Windows XP
IPX/SPX transport protocol supplied with Windows XP
z
Operating System: Windows NT 4.0
Protocol Stack
TCP/IP protocol supplied with Windows NT 4.0
NetBEUI protocol supplied with Windows NT 4.0
IPX/SPX transport protocol supplied with Windows NT 4.0
What can you do with it?
Using SmartDeviceMonitor for Client, you can do the following:
z
Peer-to-peer printing
z
Send print jobs directly to the network printer without going through a print server.
z
Print using a substitute printer if there are too many jobs waiting on the specified printer, or if an
error disables printing (Recovery Printing).
z
Allocate multiple print jobs to multiple printers (Parallel Printing).
z
Preregister groups of printers specified for Recovery Printing or Parallel Printing.
z
Receive error message notification if an error occurs in the machine while it is printing or sending a
job.
z
Monitoring function
z
Check the printer status such as the remaining amount of paper while printing.
z
Simultaneously monitor multiple printers in use.
















































