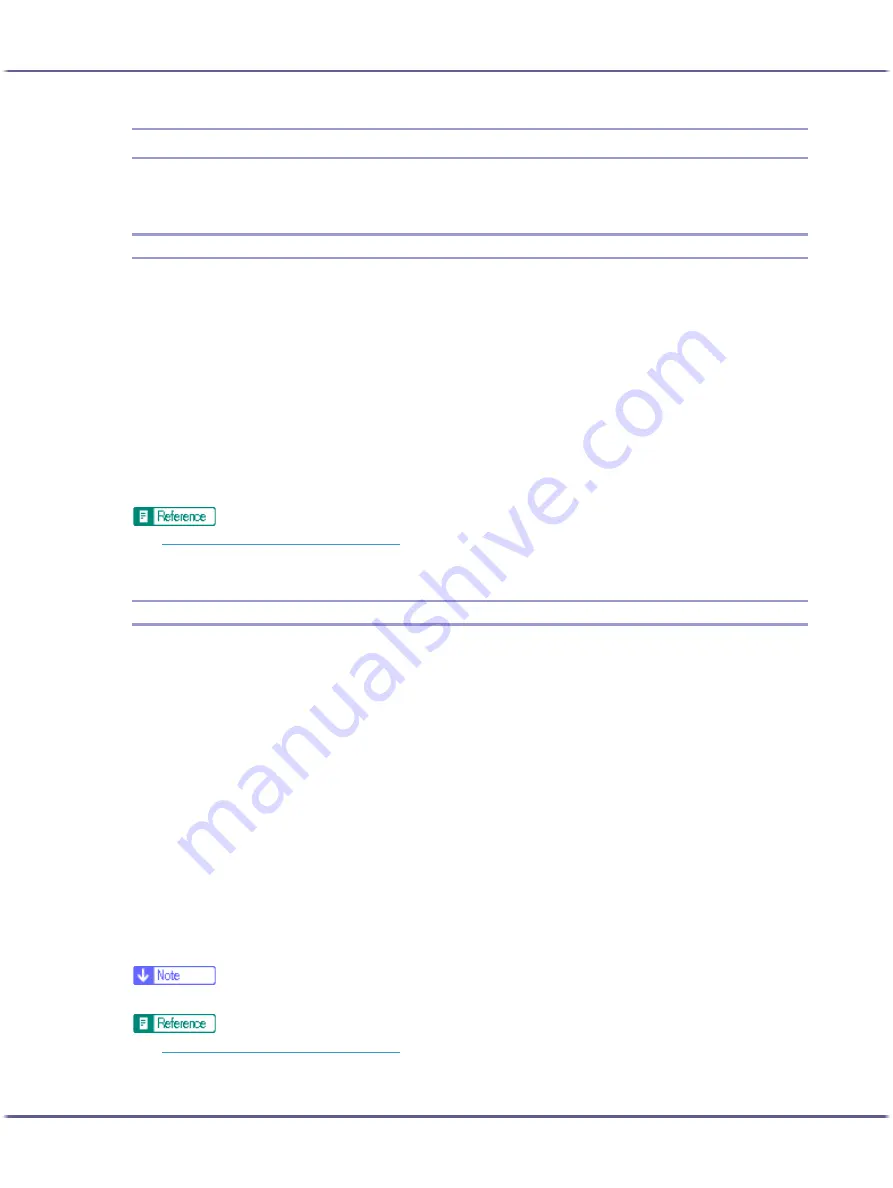
169
Printing
Adjusting Print Quality
Print quality and colour tone can be adjusted to suit the print data.
Printing Using Preset Print Quality Settings
With preset print quality settings, you do not have to make print quality settings every time you print. Follow the
procedure below to print using a preset print quality setting.
1. Open the file you want to print from the application, and then open the printer properties dialog
box.
2. On the [Print Settings] tab, select a print quality setting in the [Print Quality] area.
If the dialog box type is Multi-tab, select a print quality setting in the [Print Quality] area on the [Setup] tab.
3. Make the necessary settings, and then click [OK].
The printer properties dialog box closes.
4. Make print settings, and then click [OK].
z
p.152 "Two Types of Printer Properties Dialog Box"
z
For details about [Print Quality], see the printer driver Help.
Printing in Black and White
Follow the procedure below to print using only black.
Since black and white printing is faster than colour printing, it is efficient for printing colour documents that do
not need to be printed in colour. Also, the black produced by black and white printing is a more distinct black
than that produced by colour printing.
Be sure to select black and white printing if you specified black and white printing in an application.
1. Open the file you want to print from the application, and then open the printer properties dialog
box.
2. On the [Print Settings] tab, click [Black and White] in the [Color/Black and White] area.
If the dialog box type is Multi-tab, click [Black and White] in the [Color/Black and White] area on the
[Setup] tab.
3. Make the necessary settings, and then click [OK].
The printer properties dialog box closes.
4. Make print settings, and then click [OK].
z
Depending on the paper type, colour ink is also consumed.
z
















































