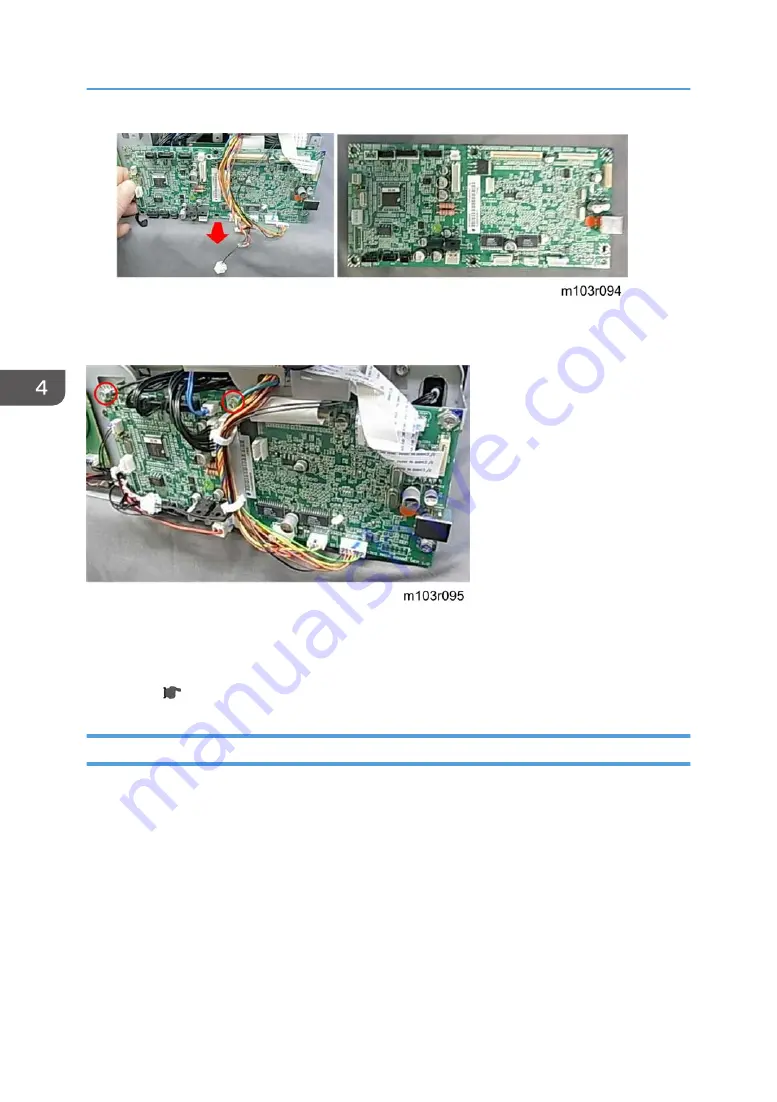
10. Remove the board.
Re-installation
1. When you re-install the board, be sure to re-connect the ground wires at the upper left corner and
center of the main board.
2. If the main board has been replaced, be sure to do the procedures for after replacing a main
board. ( p.130 "After Replacing the Main Board")
After Replacing the Main Board
Do the procedures below after replacing the main board of the M101, M103, or M103.
1. Start Smart Organizing Monitor.
4. Replacement and Adjustments
130
Summary of Contents for Aficio SP 100
Page 1: ...Model ME P1 MF1_ww Machine Code M101 M102 M103 Field Service Manual 26 December 2011...
Page 2: ......
Page 75: ...5 Free the harness x1 6 At the front disconnect the fusing unit x4 Basic Procedures 73...
Page 107: ...Solenoid 105...
Page 124: ...3 Disconnect and remove the board x5 Re installation 4 Replacement and Adjustments 122...
Page 135: ...1 Disconnect the speaker harness x1 2 Disconnect and remove the speaker x1 x2 Boards 133...
Page 139: ...7 Lay the rear cover on a flat surface 8 Disconnect the PSU x6 9 Remove the PSU Boards 137...
Page 143: ...9 Press the tab release and remove the board x1 AIO Terminals Boards 141...
Page 149: ...1 Separate both ends of the CIS from the cradles 2 Disconnect the CIS x1 Flatbed Scanner 147...
Page 156: ...4 Replacement and Adjustments 154...
Page 173: ...2 Enter the service mode to display the Service Mode screen 1 Fuser SC Detect Utilities 171...
Page 227: ...Model ME P1 MF1_ww Machine Code M101 M102 M103 Appendices 08 March 2012...
Page 228: ......
Page 230: ...2...
















































