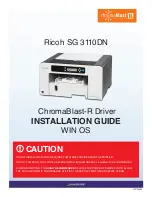DO NOT INSTALL THE RICOH (OEM) INKS THAT WERE PROVIDED WITH THE PRINTER.
DO NOT POWER ON THE PRINTER BEFORE INSTALLING SAWGRASS ChromaBlast-R INK CARTRIDGES.
DURING DOWNTIME, IT IS
HIGHLY RECOMMENDED
TO LEAVE THE PRINTER POWERED ON TO ALLOW
THE RICOH AUTOMATIC MAINTENANCE UTILITIES TO KEEP THE PRINT HEAD NOZZLES
CLEAR.
CAUTION
Ricoh SG 3110DN
INSTALLATION GUIDE
ChromaBlast-R Driver
WIN OS
v20120608