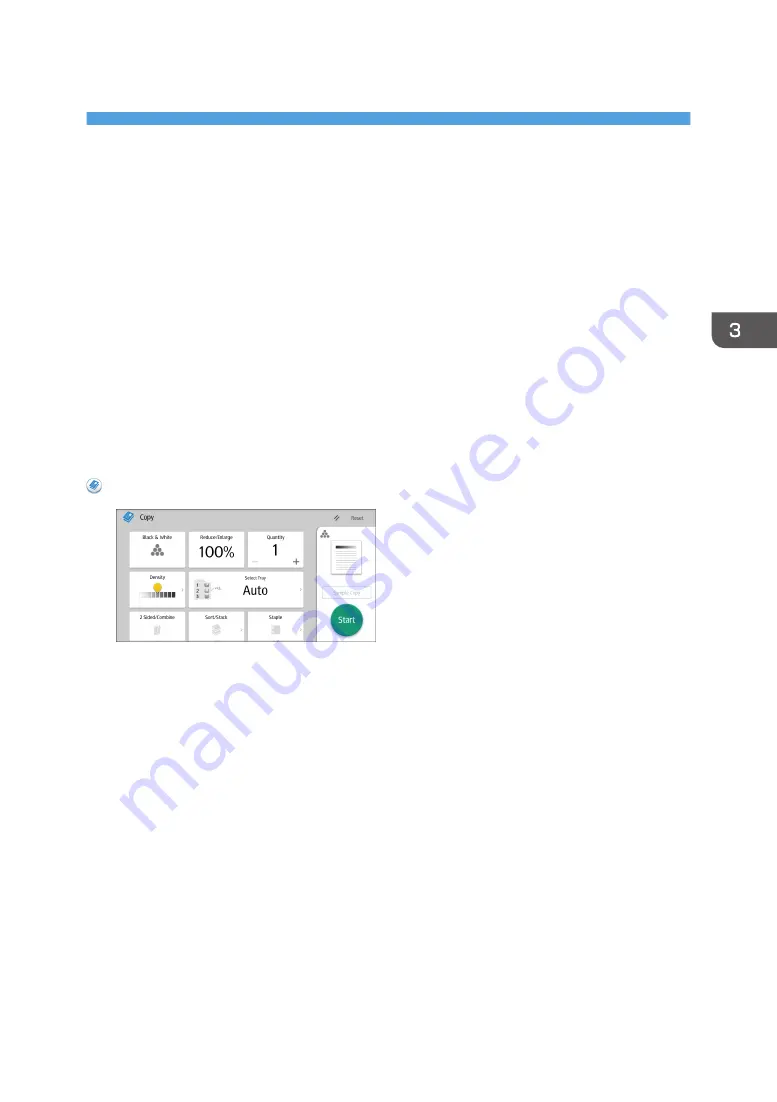
3. Copy
This chapter describes the basic procedure for making copies.
Basic Procedure
To make copies of originals, place them on the exposure glass or in the ADF.
When placing the original on the exposure glass, start with the first page to be copied. When placing
the original in the ADF, place them so that the first page is on the top.
About placing the original on the exposure glass, see Paper Specifications and Adding Paper for
details.
About placing the original in the ADF, see Paper Specifications and Adding Paper for details.
To copy onto paper other than plain paper, specify the paper type in User Tools according to the weight
of the paper you are using. For details, see "Tray Paper Settings", Connecting the Machine/ System
Settings.
When Using the Copy Application
About how to use the application's screen, see page 55 "[Copy] Screen".
79
Summary of Contents for Aficio MP C6503SP
Page 2: ......
Page 12: ...10 ...
Page 77: ...2 Press OK Logging In the Machine 75 ...
Page 80: ...2 Getting Started 78 ...
Page 120: ...5 Print 118 ...
Page 138: ...7 Document Server 136 ...
Page 186: ...9 Adding Paper and Toner 184 ...
Page 252: ...10 Troubleshooting 250 ...
Page 262: ...MEMO 260 EN GB EN US EN AU D257 7012B ...
Page 263: ... 2016 2017 ...
Page 264: ...D257 7012B AU EN US EN GB EN ...






























