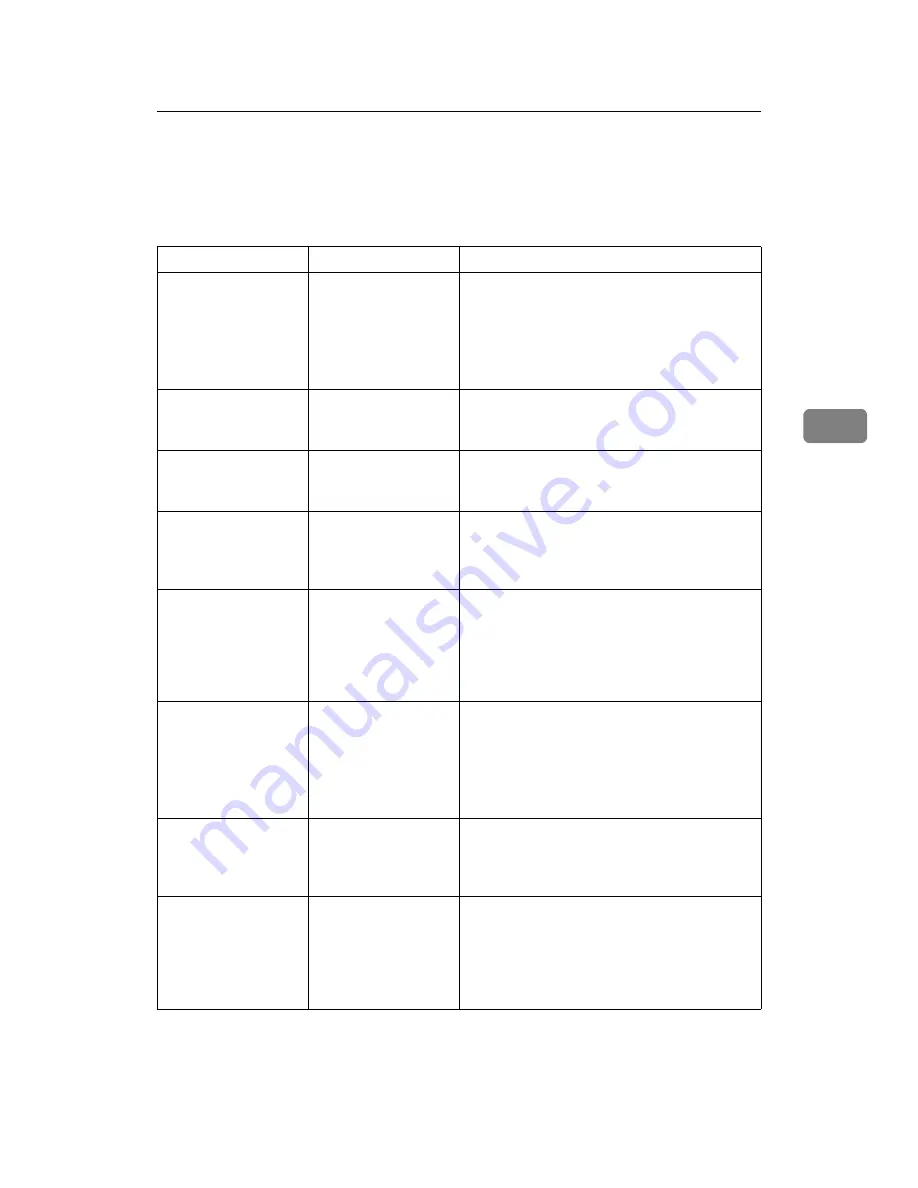
Other Printing Problems
67
4
Other Printing Problems
This section describes likely causes of and possible solutions for problems that
can occur when printing from a computer.
Problem
Cause
Solution
Print has smudges.
Settings for thick pa-
per have not been
made when printing
on thick paper in the
bypass tray.
• PCL 5e/6 and PostScript 3
Select
[
Thick
]
in the
[
Type:
]
list on the
[
Paper
]
tab.
• RPCS
Select
[
Thick
]
in the
[
Paper type:
]
list on the
[
Print Settings
]
or
[
Setup
]
tab.
The print on the entire
page is faded.
When
D
is blinking,
toner is beginning to
run out.
Add toner. See p.99 “Adding Toner”.
The print on the entire
page is faded.
The paper is damp.
Use paper that has been stored in the recom-
mended temperature and humidity condition.
See “Copy Paper”, About This Machine.
The print on the entire
page is faded.
The paper is unsuita-
ble.
Use the recommended paper. (Printing on
coarse or treated paper might result in faint
print image.) See “Copy Paper”, About This
Machine.
The print on the entire
page is faded.
If the
[
Toner saving
]
check box is selected
in the printer driver
settings, the entire
page will be faded
when printed.
For the RPCS printer driver,
[
Toner saving
]
is lo-
cated on the
[
Print Quality
]
tab. For the Post-
Script 3 printer driver, see PostScript 3
Supplement. See the printer driver Help.
Fine lines are fuzzy, of
inconsistent thick-
ness or color, or do
not appear.
Super fine lines have
been specified in the
application, or a color
that is too light has
been specified for the
lines.
Change the dithering settings. See the printer
driver Help.
If the problem continues after you change the
dithering settings, use the settings of the appli-
cation in which the image was created to
change the color and thickness of the lines.
Image bleeds when
rubbed.
If you are using thick
paper,
[
Paper type:
]
might not be set to
[
Thick
]
.
On the printer driver's
[
Print Settings
]
or
[
Setup
]
tab, set
[
Paper type:
]
to
[
Thick
]
. See the printer
driver Help.
Paper is not fed from
the selected tray.
When you are using a
Windows operating
system, printer driver
settings override
those settings using
the display panel.
Set the desired input tray using the printer
driver. See the printer driver Help.
Summary of Contents for Aficio MP 6000
Page 26: ...12 Do not touch Surface may be very hot BFN061S BFN062S ...
Page 29: ...16 ...
Page 47: ...Getting Started 34 1 ...
Page 51: ...Entering Text 38 2 ...
Page 101: ...vi ...
Page 103: ...2 ...
Page 117: ...When the Machine Does Not Operate As Wanted 16 1 ...
Page 151: ...Troubleshooting When Using the Facsimile Function 50 3 ...
Page 187: ...Troubleshooting When Using the Scanner Function 86 5 ...
Page 216: ...Removing Jammed Paper 115 7 3 000 Sheet 100 Sheet Staple Finisher BFQ009S ...
Page 217: ...Clearing Misfeeds 116 7 Booklet Finisher Saddle Stitch BFQ006S BFQ007S ...
Page 225: ...Clearing Misfeeds 124 7 ...
Page 232: ...Maintaining Your Machine 131 8 C Wipe the scanning glass ZGUH710J ...
Page 235: ...134 EN USA D052 7452 ...
Page 279: ...Placing Originals 24 1 ...
Page 437: ...Document Server 182 4 ...
Page 483: ...14 ...
Page 613: ...Other Transmission Features 144 2 ...
Page 641: ...Reception 172 3 ...
Page 687: ...Changing Confirming Communication Information 218 4 ...
Page 733: ...Fax via Computer 264 6 ...
Page 753: ...284 EN USA B819 7603 ...
Page 755: ...FAX Option Type 7500 Operating Instructions Facsimile Reference EN USA B819 7603 ...
Page 763: ...vi ...
Page 781: ...18 ...
Page 815: ...Preparing the Machine 52 1 ...
Page 885: ...Saving and Printing Using the Document Server 122 4 ...
Page 905: ...142 EN USA D406 7503 ...
Page 907: ...Printer Scanner Unit Type 8000 Operating Instructions Printer Reference EN USA D406 7503 ...
















































