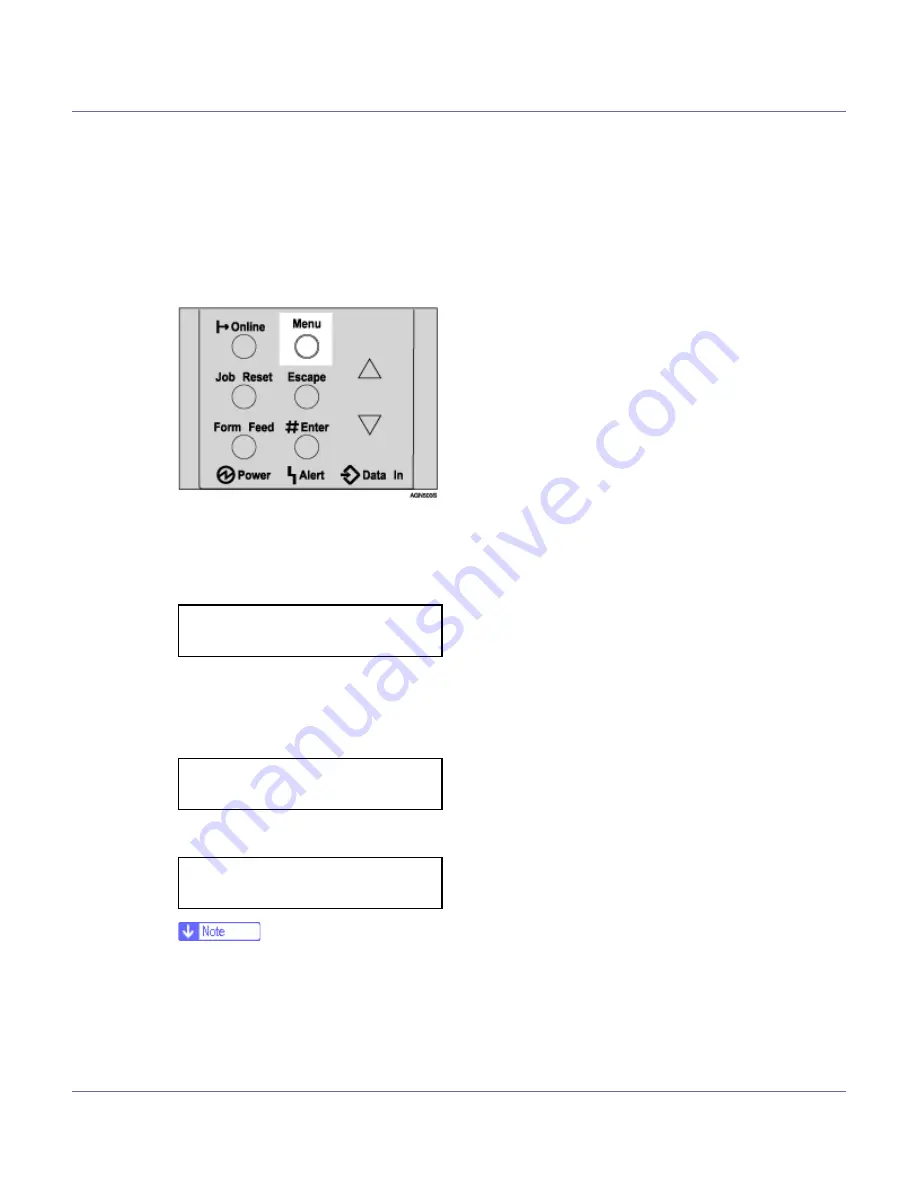
Setting Up
32
Test Printing
The following explains the procedure for test printing of the configuration page.
Test print in order to verify that the printer is working normally. Test printing
checks printer performance only; it does not test the connection to the computer.
A
Press the
{
Menu
}
key.
The
[
Menu
]
screen appears on the display.
B
Press the
{U}
or
{T}
key to display [
List/Test Print
], and then press the
{
#
Enter
}
key.
The menu for selecting the contents to be test printed appears.
C
Press the
{U}
or
{T}
key to display [
Config. Page
], and then press the
{
#
Enter
}
key.
The following message appears and the configuration page is printed.
❒
If printing is not normal, check to see if an error message appears on the
display. If there is an error message, see “Troubleshooting”, Maintenance
Guide.
D
Check the options.
Menu:
List/Test Print
List/Test Print
Config. Page
Printing...
















































