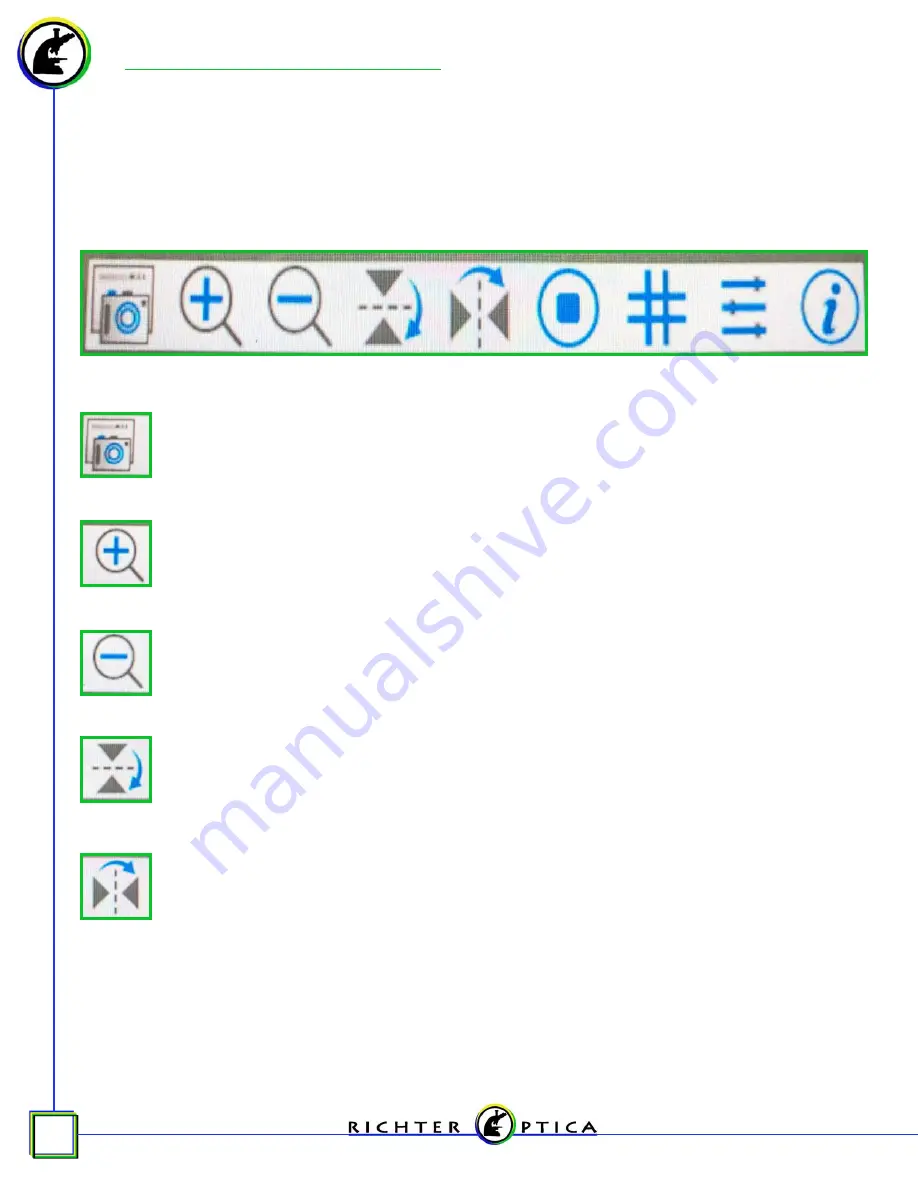
Working with the Tool Bar
•
Hover the mouse cursor in the lower center portion of
the monitor.
•
A tool bar will appear with additional options.
Capture Image- Select this button to capture an image that will save
directly to the SD card.
Zoom In- Select this button to zoom in on the image.
Zoom Out- Select this button to zoom out on the image.
Vertical Flip- Select this button to vertically flip the image.
Horizontal Flip- Select this button to horizontally flip the image.
7










