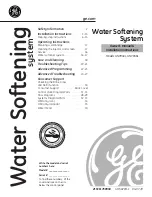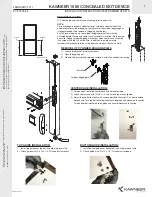Before going on you should first verify that the correct
measurement system is being used (feet or meters). The
default measurement system is feet but you may want to
use meters.
To check or change the setting, right click in the center of
the beam steering window or select Preferences from the
Options pull down menu in the tool bar section of RHAON
window. If you want to change from feet to meters, click in
the Metric radio button.
Note that this window also allows you to control the
behavior of the Fault Relay and the Power-On sequenc-
ing delay.
The Beam Steering tab contains the setting controls
for the appearance of the Beam Steering window. The
normal default setting are shown.
This setup window also allows you to change the height
of the measuring plane (the Ear Height). Until you are
more familiar with the program we suggest you accept
the default setting. There are times, however, when you
will want to change the height of the measuring plane. It
is set to 1.2 meters (3.94 feet) which is fine for a seated
audience, but not for a standing audience. For a standing
audience a height of 5.5 feet is commonly used.
Note that the measuring plane does not show in the map-
ping screen. The heavy dark line is the floor level and not
the measuring plane.
The Mapping Appearance section allows you to control
the appearance of the main Mapping plot. For now, we
suggest using the default settings. You can experiment
with various settings later.
The Scale Level Views section gives you control over the
scales used in the main Mapping window. Notice that you
also have the option of disabling (turning off) the warning
messages that pop up in Beam Steering and the Beam
EQ Normalization feature.
Many experienced users like to use the Fixed Range
option under Scale Level Views; setting the Round Up to
5 and the Show Range to 5. You may want to experiment
with this to see which settings you like best. We used the
Fixed Range option for the displays in this manual.
We’ll investigate the other tabs later.
Users Manual
ICL-FR
25
CONNECT
Summary of Contents for iConyx CL-FR
Page 77: ......