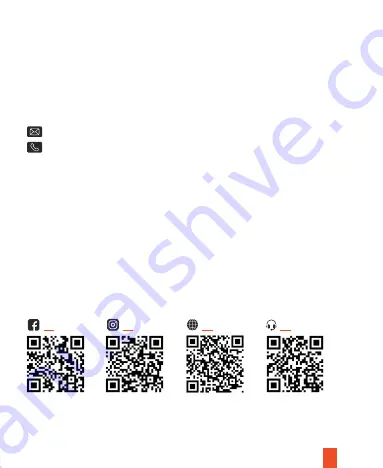
We hope you love your new products as much as we do. If you need assistance,
or have any suggestions to improve it, please contact us.
Our support team will respond you as soon as possible.
Always a surprise in Rexing.
•
https://www.facebook.com/rexingusa/
•
https://www.instagram.com/rexingdashcam/
•
https://www.rexingusa.com/support/registration/
•
https://www.rexingusa.com/support/product-support/
1
1. Overview
Thank you for choosing
REXING!
Check us out here
Site
Product Support
(877) 740-8004

















