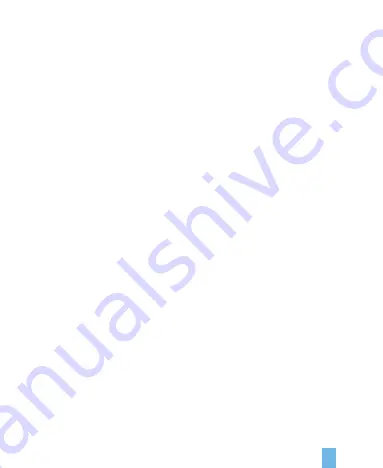
12
If you experience some issues during the app setup, try these steps:
Check your Wi-Fi password.
The most common issue during setup is incorrect Wi-Fi passwords. Passwords
are case sensitive. Please double-check your password.
Reboot the router/modem.
If you have entered the correct password, but still experiencing issues, try
unplugging the power to your router/modem. Wait for 30 seconds, then plug the
power back and turn it back on. Proceed to setup again in the app.
Troubleshooting and FAQ
Share via Email:
The new user has to download the app and create an account with the same
email address which the device owner has shared with. Log in to the account and
you'll see the shared device.
How long do my videos stay in my account?
Your videos can be stored in the Cloud for up to 7 days for FREE and other
paid plans are available to purchase (up to 365 days).
How to reset network settings?
Press and hold the Reset Button until red light is flashing. Follow the in-app
instructions to finish your Wi-Fi setup.
How to share the device with my family?
Open the app. From the home page, tap the Share icon. Tap Share via Email
or Share via QR Code. You can share the device with up to 8 users.
















