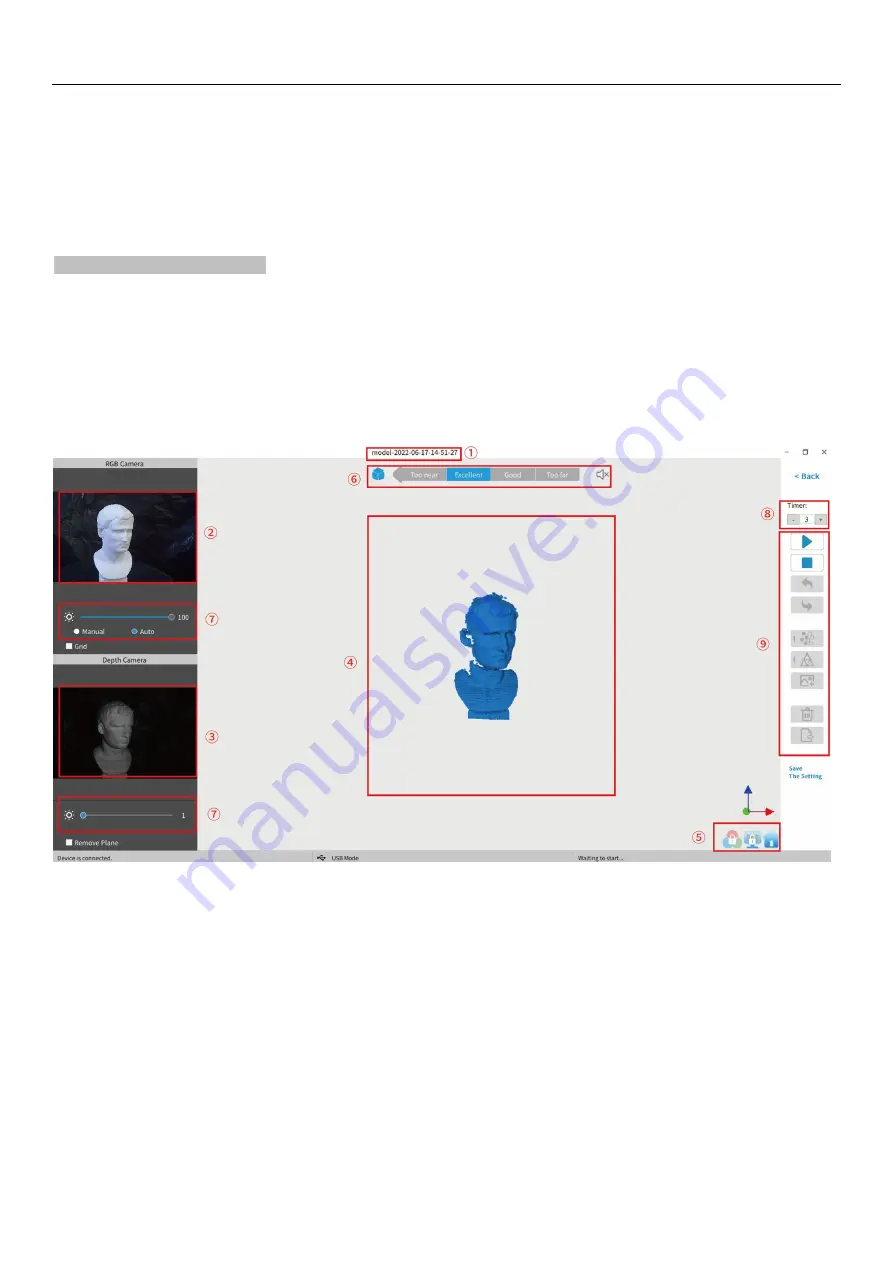
POP 2 3D Scanner
User Manual
COPYRIGHT ©2022 REVOPOINT 3D ALL RIGHTS RESERVED
10
absorbs light (or they are so shiny that they reflect too much light). The exposure and gain are set accordingly
(no Automatic exposure adjustment).
Face:
Designed to scan the human face. The exposure and gain are set according to typical skin reflectivity (no
Automatic exposure adjustment).
Head:
Designed to scan hair (including dark hair) along with the face.
Body:
Designed to scan a human body or larger objects from a greater distance than is used for the other modes. The
exposure and gain are set accordingly (no Automatic exposure adjustment).
Texture: No Color and Colorful
No color: The scanned model has no color information; only the shape information is captured.
Colorful: The object to be scanned has both color and shape information in the scanned 3D model (Revo Scan can only
export color objects in the .PLY & .OBJ file formats).
3. Scanning UI
After clicking “OK” on the New Scan popup, the real scan UI shows:
①
Name:
Display the Name specified in the New Scan configuration popup.
②
RGB Camera:
Display the image captured by the RGB Texture camera.
Note: The Grid option aids in positioning the object to be scanned so that the cameras can see it.
③
Depth Camera:
Display the 3D point cloud data that can be captured with the current Exposure setting.
Note: The Clip Plane option is designed to remove unwanted planes in the scene such as the
turntable, desktop or floor. Objects with significant flat areas can fool this tool, so it may be
necessary to untick this option.
④
3D Model
Preview Window:
Display the 3D model data that will be captured when scanning starts or all of the data that has
been captured after scanning has started. The view of the model may be dragged or zoomed in
the 3D Model preview area by the mouse (Left Mouse Button: Rotate the model; Wheel: Zoom
in/out).


























