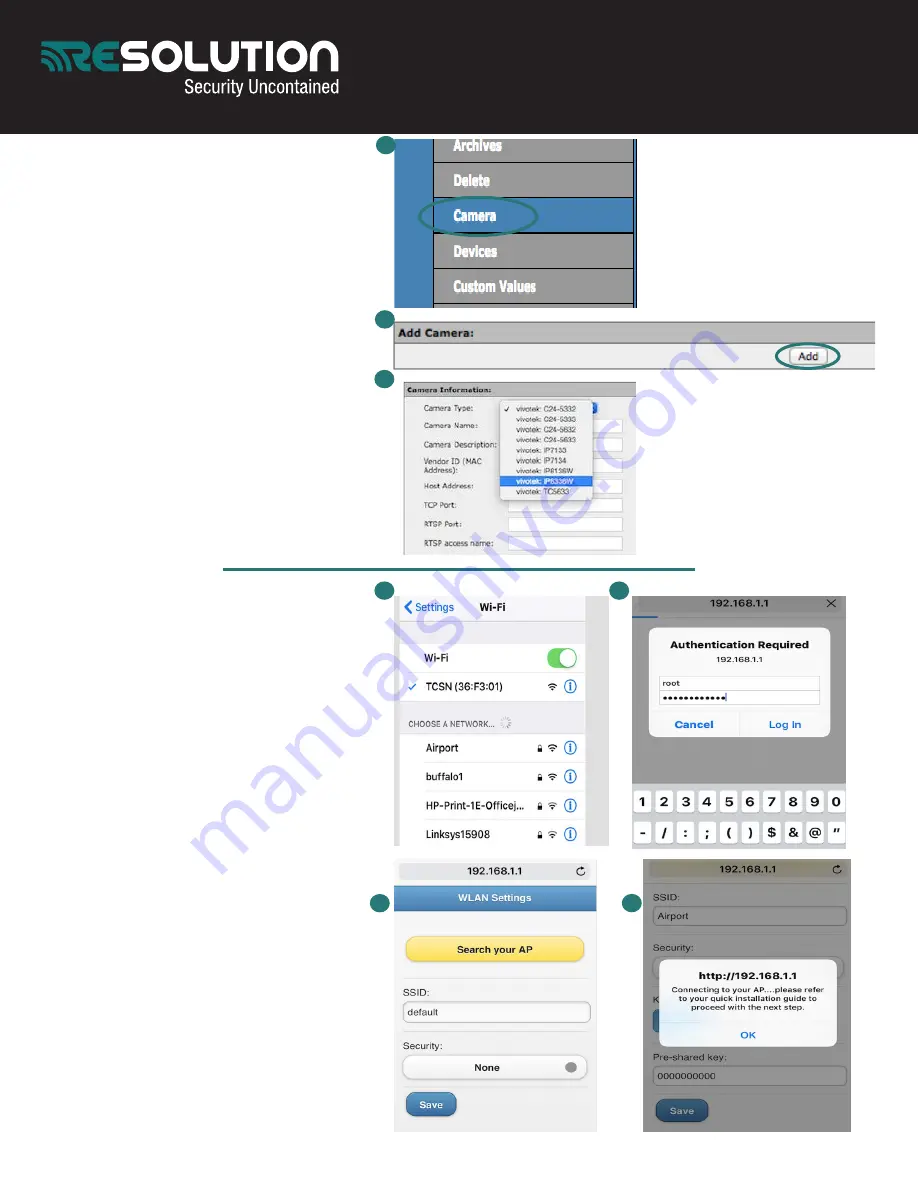
Dealer portal setup:
• Ensure camera is powered down
• Select “Accounts” on left side. Load
customer’s account
•
•
•
Select “Camera” on left side. Select
“Add” to add a camera
Select camera type from drop down
menu. Select: “vivotek
IP8336W
”.
Enter name and description if desired
Enter camera MAC address. This is
located on back of camera
• Enter the following user name and
password: UN: root PW: Camera’s
MAC ID
• Select “Add”
• Power camera back up
• Camera LED will
be red then blink
green and blue
Wi-Fi Setup
when router has no WPS button
:
•
You will need a smartphone or computer
•
In your devices wifi settings find the
network named TCSN-(last 6 of MAC
XX:XX:XX)
•
Once connected, camera will be flashing blue
and green. This indicates the camera is in
access point mode (AP mode)
•
On your smartphone or computer open a
web browser. Enter "http://192.168.1.1"
without quotes
•
The page will open to a login screen.
•
Username: root
•
Password : (MAC address all upper case)
•
Select "Search your AP"
•
Select your WiFi network
•
Enter the WiFi password in the Pre-shared
key field
, removing the string of 0's
•
Save,
image number 4 will appear
•
After a moment the camera light will go
from solid green to blinking green, this will
indicate the camera is connected
1
2
3
4
1
2
3
24/7 TECH SUPPORT: 715-808-0164
For complete camera manual visit: www.resolutionproducts.com/camerasetup



