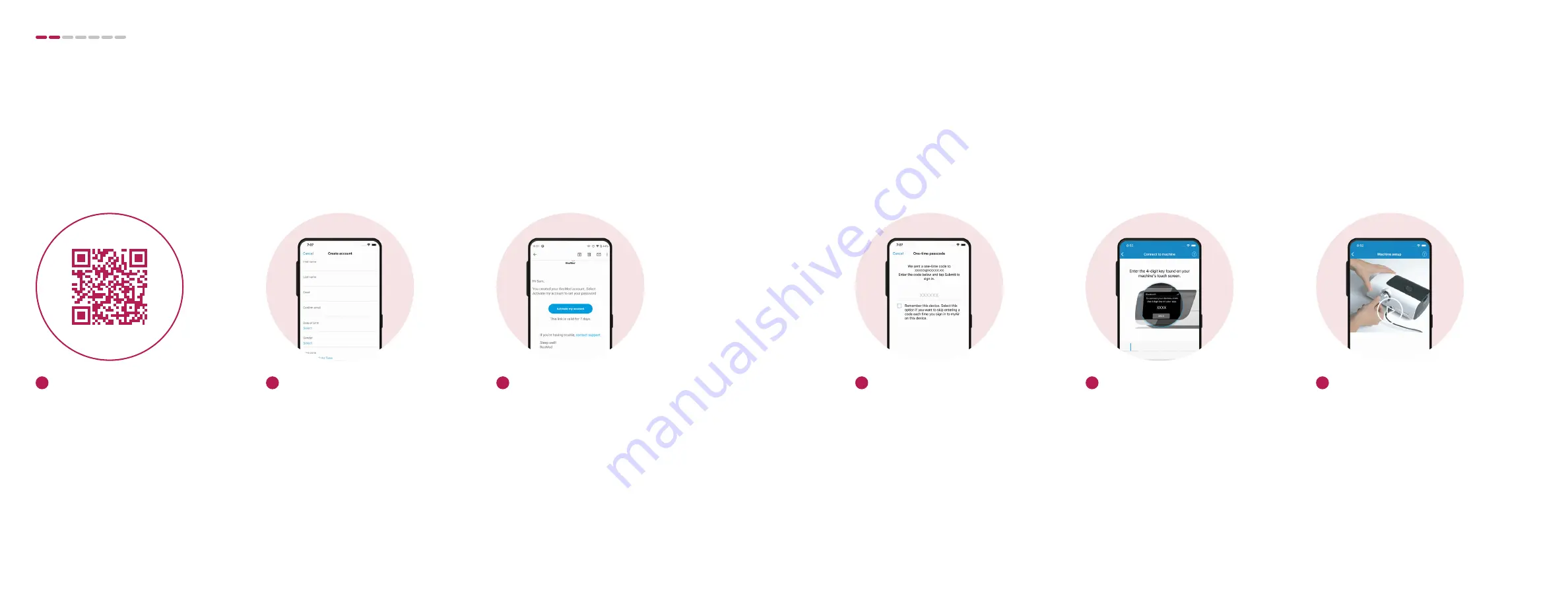
5
ResMed.com/RemoteSetUp
4
ResMed equipment start guide
Setting up the myAir app
To make the most of your AirSense 11 device, download the myAir app. It offers
personalised support to build your PAP skills and confidence. It guides you through device
and mask setup with clear, step-by-step ‘how-to’ videos.
STEP 2
*Bluetooth must be turned on in smartphone settings
A
Download the myAir
™
app
Search “myAir” in the App Store
or on Google Play to download
the app to your phone. You can
also scan the QR code above
using your smartphone camera.
B
Sign in or create account
If you already have a myAir
account, you can sign in directly
with your username and
password. If you’re a new user,
click “Create account“ and fill in
the required fields.
C
Activate your account
Check your inbox - you should
receive an email from myAir
asking you to activate your
account. Click on the link in the
email, then follow the prompts to
create your password.
If you can’t see an activation email in
your inbox, please check your spam
folder.
D
2-Step Verification
To access myAir, you have to
enter your log-in information (step
1) and then enter a one-time
passcode that is sent by email
(step 2).
Note: To switch off the one-time
passcode option and log in directly in
the future, tick “Remember this device”.
E
Add your equipment
1. Add CPAP machine
Enter the 4-digit key displayed on
the AirSense 11 touchscreen to
complete Bluetooth
™
pairing*
2. Add mask
Select brand and model.
F
Continue the set-up process
The
myAir app will suggest you
use the Personal Therapy
Assistant feature, which will guide
you through the rest of the setup
process. Click on “Get started”.









