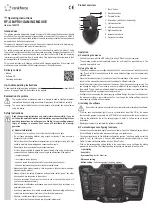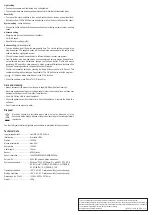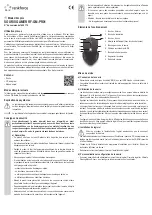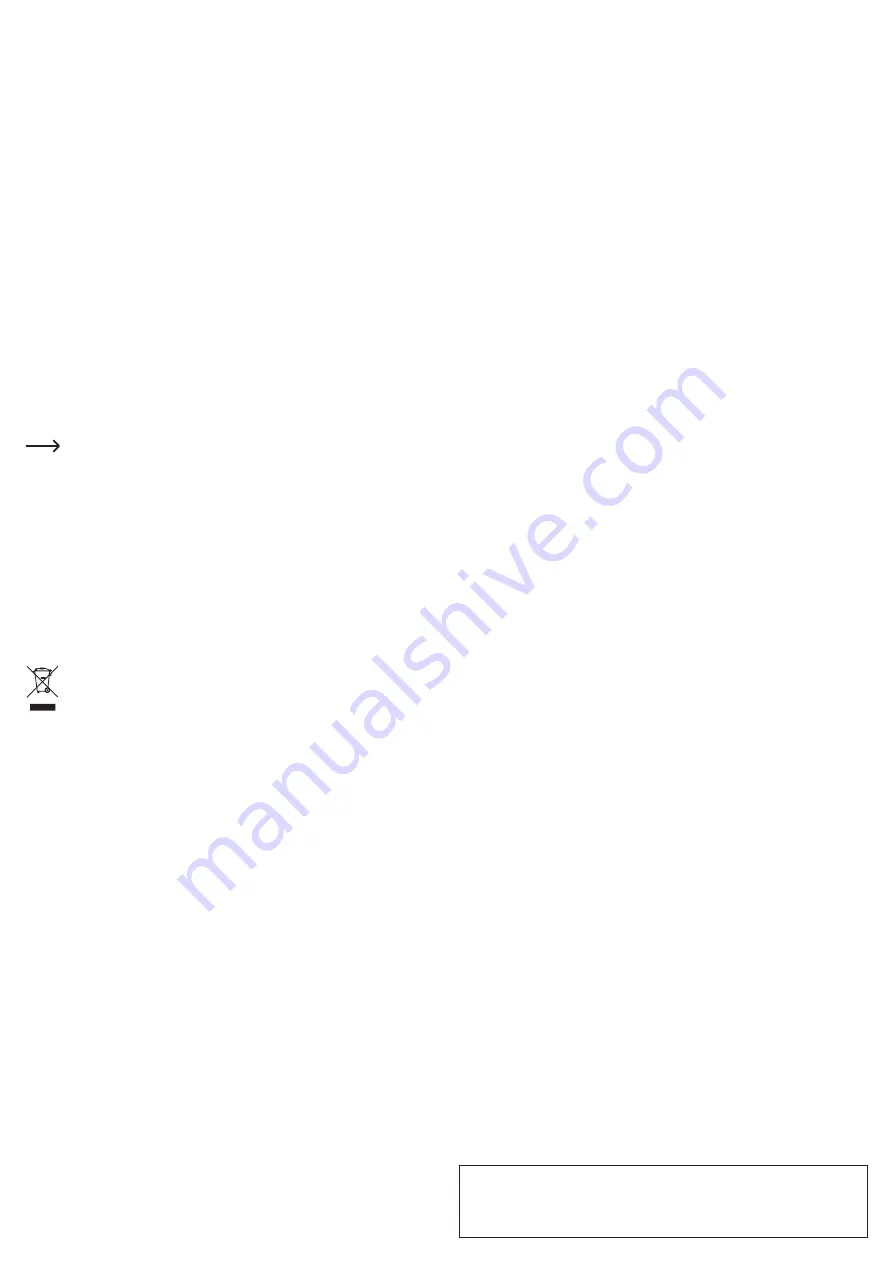
This is a publication by Conrad Electronic SE, Klaus-Conrad-Str. 1, D-92240 Hirschau (www.conrad.com).
All rights including translation reserved. Reproduction by any method (e.g. photocopying, microfilming or the capture in
electronic data processing systems) requires prior written approval from the editor. Reprinting, also in part, is prohibited.
This publication represent the technical status at the time of printing.
Copyright 2018 by Conrad Electronic SE.
*1620175_v1_0618_02_DS_m_4L_(1)
Light setting
•
You can choose between ‘illuminated’ and ‘unilluminated’.
•
You can select between pulsating and permanently fully illuminated illumination types.
Sensitivity
•
You can set the synchronisation in the x and y direction (click on the box and set the slider).
• Resolutions from 1000 to 8200 dpi can be selected (click on the box click and set the slider).
System setting
- button behaviour
• Change the button behaviour of the mouse such as double clicking, cursor accuracy, scrolling
speed.
Advanced setting
• Sampling rate (click on the box and set the slider).
• On-To-Go speed
• Reset to factory settings (click)
Button setting
- button assignment
•
You can individually set the button assignments here. The current setting is shown in the
drop-down menu. The assigned button is also shown in the mouse model in the centre of the
software interface, highlighted in colour.
• Click on the drop-down menu and select a different setting or function assignment.
•
From the toolbar in the drop-down menu, you can assign and set new macros ‘Assign Macro’,
set multimedia functions ‘Multimedia’, change your defined profiles ‘Profile’ and mouse
resolutions ‘DPI switch’ by a simple press of a button or assign different basic functions of the
Windows
®
operating system to certain buttons under ‘Windows’.
•
Confirm the respective setting by pressing the ‘Apply’ button or cancel with ‘Cancel’. This
completes setting (without changes, if applicable). The ‘OK’ button also ends the program.
At least one button should be set to the ‘Click’ function.
•
To exit the software, press ‘Cancel’ or ‘OK’ to confirm.
Care and cleaning
• Always disconnect the product from the power supply (USB port) before cleaning it.
• Never use aggressive detergents, rubbing alcohol or other chemical solutions, as these may
damage the casing or cause the product to malfunction.
• Use a dry, lint-free cloth to clean the product.
• Check the optical sensor from time to time. If dust has settled on it, remove the dust with a
soft brush.
• Do not immerse the product in water.
Disposal
Electronic devices are recyclable waste and must not be disposed of in the
household waste. Always dispose of the product according to the relevant statutory
regulations.
You thus fulfil your statutory obligations and contribute to protection of the environment.
Technical data
Input voltage/current ..................... via USB, 5 V/DC, 500 mA
Illumination ................................... 6 variable LEDs
Frames ......................................... 12000/s
Mouse acceleration ...................... max. 30 G
Sample rate .................................. 1000 Hz
Cable length ................................. 160 cm
Sensor .......................................... A9800 (laser)
Sensor resolution .......................... 1000/1600/2400/3200/4000/8200 dpi
Service life .................................... 5,000,000 x mouse button actuations
System requirements .................... Windows
®
2000, XP (Home, Pro, with SP1, SP2, SP3)
(32 Bit), Vista™ (32 Bit), 7 (32/64 Bit), 8.0 (32/64 Bit),
8.1 (32/64 Bit), 10.0 (32/64 Bit), 10 S
Operating conditions ..................... +45 ºC, 60 - 80 % relative humidity (non-condensing)
Storage conditions ........................ +65 ºC, 60 - 90 % relative humidity (non-condensing)
Dimensions (L x W x H) ................ 133.94 x 80.22 x 42.16 mm
Weight .......................................... 159 g