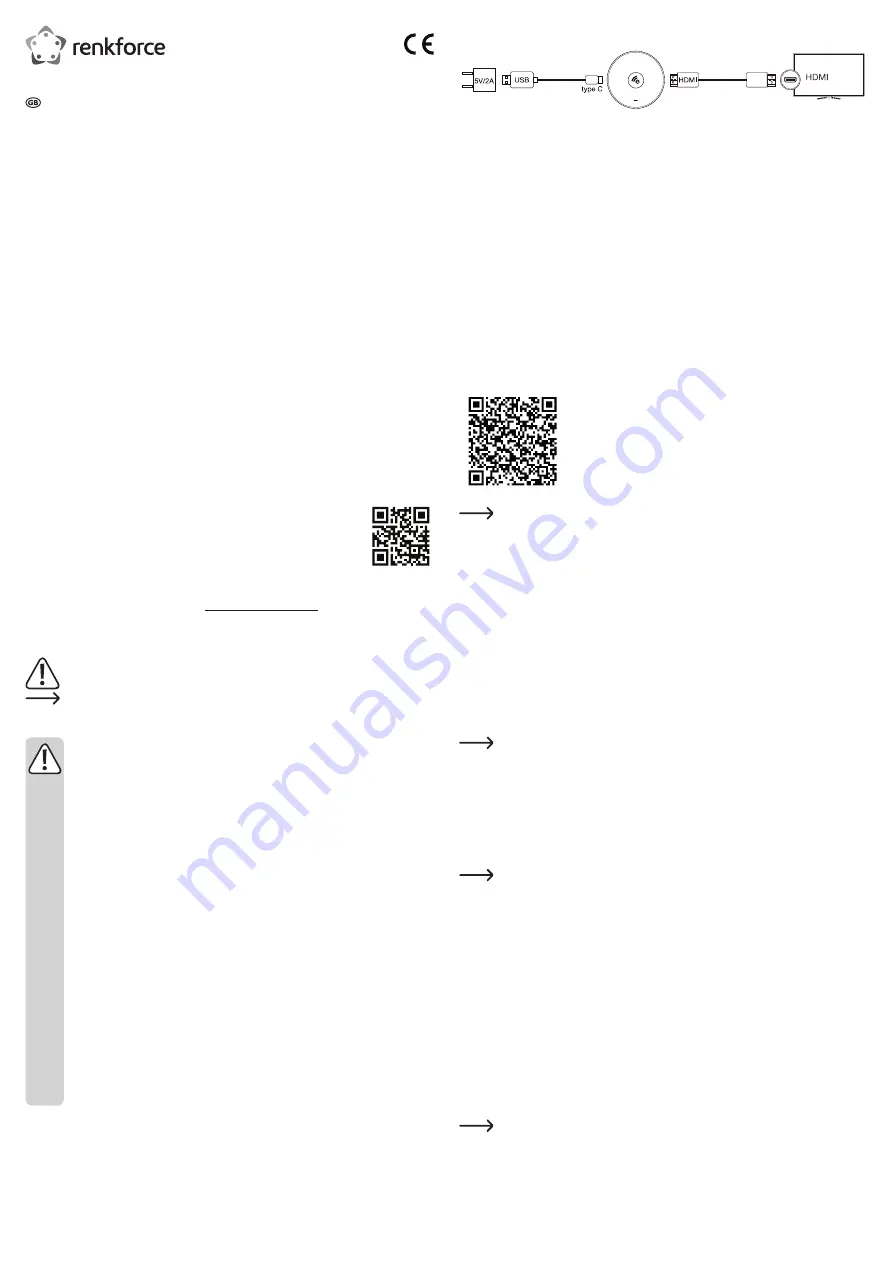
Setup, connection and operation
• Set the HDMI streaming receiver up on a flat, level surface close to the playback device. If necessary, use
a suitable protective base on valuable furniture surfaces.
• Using the HDMI cable, connect the HDMI streaming receiver to a free HDMI connection on the display
device.
• Connect the USB Type-C™ plug of the USB cable to the connection on the HDMI streaming receiver
and the other end to a suitable USB power adapter (not included, see ‘Technical data’ for specifications).
• Connect the power adapter to a mains socket.
• Set the HDMI input channel of your display device to the HDMI connection to which you connected the
HDMI streaming receiver.
• Once the start-up process is complete, you should see the start screen with further instructions (SSID,
password).
Installing the app for smartphone and computer (source devices)
Android™ and iOS
• Open the respective app store on your smartphone. For Android™, this is the Google Play Store. If you’re
using an Apple device, open the App Store.
• Search for the ‘EZCast’ app, download and install it.
• Scan the QR code on the display screen to download the app from the
website.
• Search for and select the ‘EZCast’ software for your system and download it.
• Install the software on your smartphone or computer system.
Installation from the official app stores is also possible. To do this, see the following sections. Go
to the Google Play Store or Apple App Store. Search for the ‘EZCast’ software for your system
and download it.
Windows
®
and MacOS
• Open https://www.ezcast.com/app in your browser.
• Here, you can download the different versions of the ‘EZCast’ app. The tab must be on ‘EZCast’.
• Select the desired system and click on the corresponding button.
• On the next page, click on ‘Download’ next to the desired version.
• As soon as the download is complete, install the app. Follow all instructions.
• If you receive a prompt, such as from Windows
®
user account management, confirm it with ‘Yes’.
• If necessary, you must also allow the software in your firewall, if prompted to do so.
In addition, you can also go to the website to view the original English instructions for the software as well as
YouTube videos and find help in the forum or in the FAQs.
• To do this, click on ‘User Manual’ on the download page and select the appropriate product on the following
page.
Refer to the system requirements specified in the technical data section and the app store
description. Please note that the following instructions may change for future app versions.
Initial setup
• On the source device (smartphone or computer) with which you want to set up the product, open the
WLAN settings and establish a connection to the HDMI streaming receiver.
The name of the WLAN (SSID) and the associated password with which you connect to your source device
are displayed on your display device (e.g. TV). Once you have established the connection, this will be
indicated at the top right of your display device.
The HDMI streaming receiver supports 2.4 and 5 GHz WLAN networks. To change mode, press
the button on the device. When 5 GHz mode is active, it will be indicated on the screen by a
small, blue ‘5G’ symbol below the stick at the top right of the screen.
• Open the previously installed EZCast app. There is usually a brief tutorial the first time that you start the
app. This will explain how to connect the HDMI streaming receiver to your WLAN. This is required so that
the connected devices and the HDMI streaming receiver can access the internet. You can usually use
most of the features without access to the internet.
• If the tutorial does not open, tap on the square button with the magnifying glass at the top right in the
main view of the app and start it manually to learn how to connect. Once you have completed the tutorial,
connect your mobile device to the HDMI streaming receiver.
• Use the search function via WiFi and enter the displayed password or press the ‘+’ button and scan the QR
code to add the HDMI streaming receiver.
• Now, connect the HDMI streaming receiver to the WLAN of your router.
• To do this, scan the barcode on the display device. Ensure that the SSID and the image are correct.
• Locate the WLAN of your router and tap on it.
• Enter your WLAN password and confirm with ‘OK’.
• Once you have established the connection, this will be indicated at the top right of your display device.
If these connection attempts fail, remove the USB cable from the HDMI receiver and wait a few
seconds before you connect and restore the power supply. Repeat the steps described above
after restarting.
• Basic setting is now complete. You can find all other settings in the menu with the three horizontal lines
or in the ‘Settings’ menu.
Operating instructions
renkCast Ultra 4K-HDR HDMI streaming receiver
Item no. 2203099
Intended use
The product is designed to display the content of your video source device e.g. a smartphone or tablet, PC or
Mac, on a display device using wireless. It can be operated with a variety of devices with HDMI connection,
such as a television, video projector, monitor or similar. You can display (stream) or view video, audio and
image data or web pages and documents on your display using the product. A live view of the camera on
your smartphone or tablet is also possible.
In addition, the app can also be used to access a range of cloud services. The Miracast, DLNA and EZAir
standards are supported. In addition, all popular video, audio and image formats are also supported.
Operation is with the ‘EZCast’ app, which can be downloaded free of charge. The language is set
automatically in the app. Data are transmitted wirelessly via WLAN. The connection between the HDMI
streaming receiver and display device itself is via an HDMI cable.
Power is supplied via USB. A suitable power supply (according to the technical data) must be provided as
a power source for the receiver. The transmission range between the transmitter and HDMI receiver is up
to 10 m in free field.
This product is intended for indoor use only. Do not use it outdoors. Contact with moisture (e.g. in a bathroom)
must be avoided under all circumstances.
For safety and approval purposes, do not rebuild and/or modify this product. Using the product for purposes
other than those described above may damage the product. In addition, improper use can cause hazards
such as a short circuit, fire or electric shock. Read the operating instructions carefully and store them in a
safe place. Only make this product available to third parties together with its operating instructions.
This product complies with statutory, national and European regulations. All company and product names are
trademarks of their respective owners. All rights reserved.
HDMI is a registered trademark of HDMI Licensing L.L.C.
Package contents
• HDMI streaming receiver
• USB-C cable (100 cm)
• HDMI cable (30 cm)
• Operating instructions
Up-to-date operating instructions
Download the latest operating instructions at www.conrad.com/downloads or scan the QR code shown.
Follow the instructions on the website.
Explanation of symbols
The symbol with an exclamation mark in a triangle is used to highlight important information in
these operating instructions. Always read this information carefully.
The arrow symbol indicates special information and tips on how to use the product.
Safety information
Read the operating instructions and safety information carefully. If you do not follow the
safety information and information on proper handling in these operating instructions,
we will assume no liability for any resulting personal injury or damage to property. Such
cases will invalidate the warranty/guarantee.
• This product is not a toy. Keep it out of the reach of children and pets.
• Do not leave packaging material lying around carelessly. It may become a dangerous
plaything for children.
• Protect the product from extreme temperatures, direct sunlight, strong jolts, high humidity,
moisture, flammable gases, vapours and solvents.
• Do not place the product under any mechanical stress.
• If it is no longer possible to operate the product safely, stop using it and prevent unauthorised
use. Safe operation can no longer be guaranteed if the product:
- is visibly damaged,
- is no longer working properly,
- has been stored for extended periods in poor ambient conditions or
- has been subjected to any serious transport-related stress.
• Handle the product carefully. Jolts, impacts or a fall even from a low height may damage
the product.
• Always observe the safety instructions and operating instructions of any other devices which
are connected to the product.
• Consult a technician if you are not sure how to use or connect the product, or if you have
concerns about safety.
• Maintenance, modifications and repairs must be carried out by a technician or a specialist
repair centre.
• If you have questions which remain unanswered by these operating instructions, contact our
technical support service or other technical personnel.


























