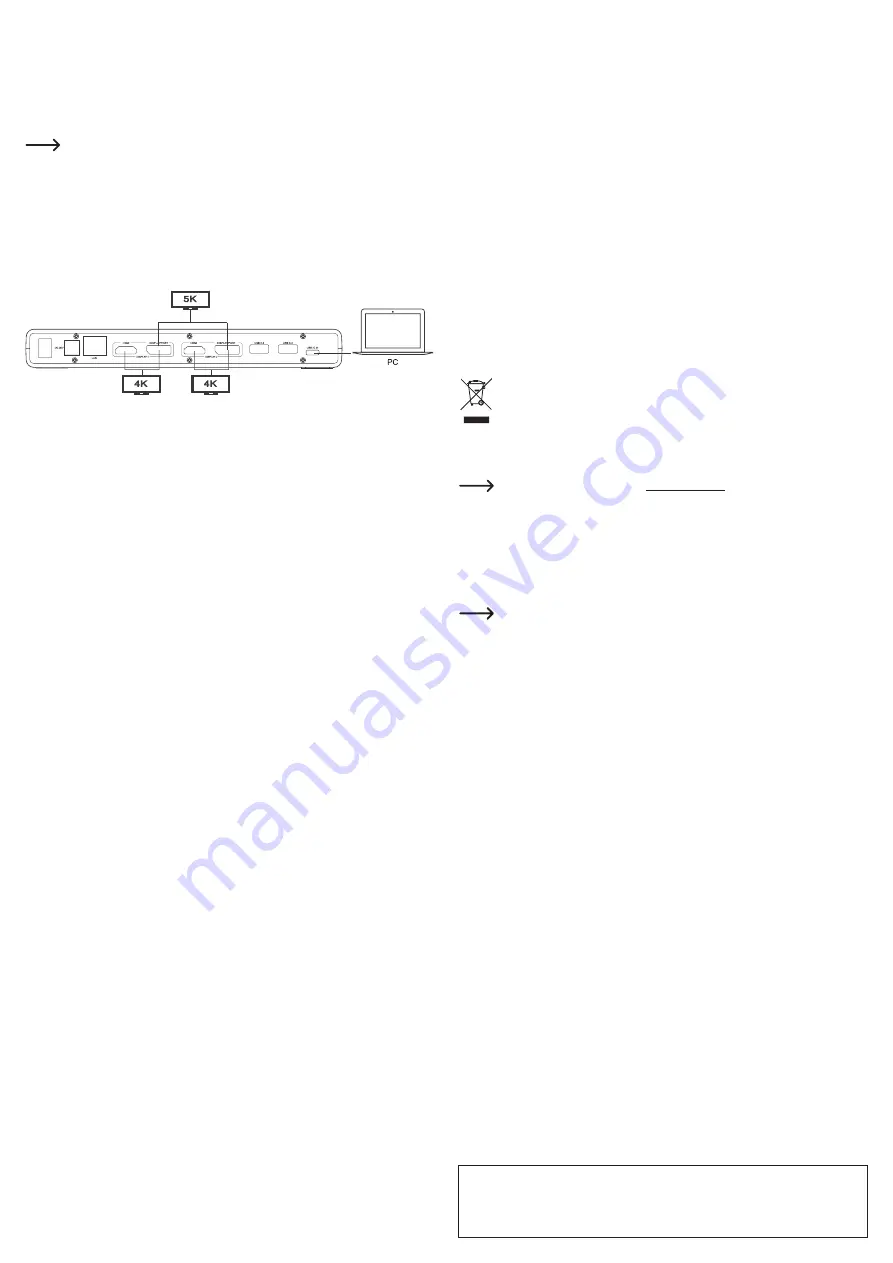
Ceci est une publication de Conrad Electronic SE, Klaus-Conrad-Str. 1, D-92240 Hirschau (www.conrad.com).
Tous droits réservés, y compris de traduction. Toute reproduction, quelle qu‘elle soit (p. ex. photocopie, microfilm, saisie
dans des installations de traitement de données) nécessite une autorisation écrite de l‘éditeur. Il est interdit de le réimpri-
mer, même par extraits. Cette publication correspond au niveau technique du moment de la mise sous presse.
© Copyright 2017 by Conrad Electronic SE.
1574791_V1_1117_02_VTP_m_fr
Trucs et astuces
a) Généralités
• Ne jamais déconnecter la connexion USB entre la station d‘accueil et l‘ordinateur lorsqu‘ils sont en
marche, au risque de causer une perte des données.
• Utilisez la station d‘accueil uniquement avec le bloc d‘alimentation fourni.
b) Connexion du moniteur
• La station d’accueil permet de faire fonctionner jusqu‘à 2 moniteurs.
Veuillez noter :
Sur chacune des deux sorties de moniteur combiné, « DISPLAY 1 » et « DISPLAY 2 », ne doit
être branché qu’un seul moniteur.
Si vous raccordez le moniteur #1 au port HDMI ou au Displayport « DISPLAY 1 » (voir le chapitre
« Éléments de connexion et de commande », Pos. « 4 » ou « 5 ») ; alors le moniteur #2 doit être
raccordé à « DISPLAY 2 » (vois image, Pos. « 6 » ou « 7 »).
Si vous branchez les deux moniteurs, par ex. avec les sorties « 4 » et « 5 », alors l’affichage du
moniteur correspond au Displayport auquel il est connecté.
Si un moniteur 5K est branché à la station d’accueil, alors raccordez les deux sorties de la
station d’accueil à leur moniteur.
• Après l’installation du pilote et le raccordement de la station d’accueil à un ordinateur, le système d‘ex-
ploitation devrait détecter automatiquement le deuxième écran. Le pointeur de la souris se déplace, par
exemple sous Windows, du premier écran vers le deuxième. Les fenêtres du premier écran peuvent être
déplacées dans le deuxième écran.
• En fonction du mode de fonctionnement que vous avez défini dans les paramètres d‘affichage du logiciel
pilote, un deuxième écran peut être utilisé comme extension du premier écran, ou les deux écrans peuvent
afficher la même chose.
• Aucune image n‘apparaît pendant le démarrage de l‘ordinateur sur le moniteur raccordé à la carte gra-
phique USB. En effet, à ce moment-là, le pilote n‘est pas encore chargé.
L‘image apparaît uniquement après que le système d‘exploitation a complètement démarré et le pilote
a chargé.
• Pour un changement des attributions des écrans, vous pouvez remanier les réglages graphiques de Win-
dows (p. ex. sous Windows 7/8/10, cliquez avec la touche droite de la souris sur une zone inutilisée du
bureau et choisissez « Résolution de l‘écran ») ou vous pouvez utiliser également les paramètres du
logiciel de la station d‘accueil (fonctions Displaylink).
Par exemple, la position du deuxième écran peut être changée (arrangée à gauche ou à droite du premier
écran), ou vous pouvez régler la résolution souhaitée.
• Le contenu de l’image est transmis via USB3.0/3.1, donc un changement rapide du contenu peut résulter
en ralentissements de l‘affichage. On peut observer cela surtout en cas de réglage des résolutions très
élevées ou en cas de lecture de vidéos.
• L‘utilisation de la sortie graphique de la station d‘accueil n‘est pas possible pour des jeux, car elle n‘est pas
appropriée pour un fonctionnement en 3D.
• Étant donné que toutes les données sont transférées entre l’ordinateur et la station d’accueil via un port
USB, l’utilisation de la sortie graphique du port réseau, de la carte son externe et du concentrateur USB3.0
sont interdépendantes. Si de grands volumes de fichiers sont par exemple transférés via le port réseau ou
le concentrateur USB3.0, la vitesse de la sortie graphique est réduite (p. ex. le déplacement d‘une fenêtre
sur le bureau) devient plus lent, etc.).
• Ne réglez jamais une résolution/fréquence de balayage plus élevée (ou bien une combinaison des deux
valeurs) que celle qui est prise en charge par l‘écran. Respectez les instructions du manuel du moniteur.
c) Concentrateur/hub USB 3.0
• Les ports du concentrateur USB3.0 intégré sont disponibles pour tout type de périphérique USB, par ex.
pour une webcam USB, une souris USB ou un clavier USB.
• Les ports USB3.0 sont rétro-compatibles avec la norme USB2.0/1.1, des périphériques plus lents peuvent
donc être également raccordés.
• Il est sans importance, lequel des deux ports USB3.0 vous utilisez en premier.
d) Carte son externe
• Un jack stéréo sert de sortie casque, tandis que l‘autre sert de port pour microphone. Faites attention aux
symboles sur les prises jacks. Ne permutez pas les connexions, sinon ni le casque, ni le microphone ne
fonctionnent.
• Lorsque l‘ordinateur raccordé sur la station d‘accueil dispose déjà d‘une carte son, les connexions de
la station d‘accueil sont normalement activées de manière automatique par Windows lorsque la station
d‘accueil est raccordée à l‘ordinateur et allumée.
• Dans les propriétés audio du Panneau de configuration de Windows, l‘entrée audio/microphone et la sortie
audio qui sont utilisées, peuvent être sélectionnées, de sorte que vous pouvez commuter entre la carte
son interne et une carte son externe.
e) Connexion réseau
• Si vous disposez pour votre réseau de votre propre administrateur réseau ou système (notamment dans
une grande entreprise), confiez-lui le raccordement et la configuration.
• Le port réseau RJ45 est relié à la station d‘accueil à l‘aide d‘un câble réseau raccordé 1:1 et complètement
connecté, p. ex. à votre routeur ou au commutateur réseau.
• Le taux de transmission maximal indiqué de 1000Mbit (Gigabit-LAN), soit environ 125Mo/s, n‘est jamais
atteint dans la pratique. Cela est dû la technique de transmission utilisée, aux erreurs de transmission, aux
autres appareils sur le réseau etc. et aussi au taux de transmission maximal sur le port USB (les données
pour la sortie graphique sont transmises via le même port USB, tout comme pour la carte son externe et
le concentrateur USB de la station d‘accueil).
• Si vous travaillez avec Windows, cela peut prendre un certain temps avant que les ordinateurs ne soient
visibles dans le réseau. Lorsque vous avez allumé l’ordinateur et que Windows est chargé sur tous les
ordinateurs après quelques secondes, vous ne pouvez pas, en général, immédiatement accéder à un
autre ordinateur.
• Si au bout de plusieurs minutes, aucun accès n‘est possible, vérifiez alors les configurations du pare-feu
ou de l‘antivirus utilisés.
Les droits d‘accès doivent également être correctement paramétrés si vous utilisez des systèmes d‘exploi-
tation avec de telles caractéristiques.
Lorsque vous accédez à une imprimante réseau ou à d‘autres périphériques dans le réseau, respectez
leur mode d‘emploi.
Plusieurs raisons peuvent être la cause d‘un échec de connexion au réseau. Veuillez alors consulter la
documentation technique correspondante ou un spécialiste.
• Si vous n‘utilisez pas un serveur DHCP propre (intégré dans tous les routeurs ADSL p. ex.), vous devrez
alors attribuer à chaque ordinateur une adresse IP fixe propre.
Réglez le premier ordinateur sur 192.168.1.2 p. ex., le deuxième sur 192.168.1.3, etc. Les trois premiers
nombres doivent être identiques sur tous les ordinateurs, le dernier peut aller de 1 à 254.
Il faut régler le « Subnet-Mask » (masque de sous-réseau) sur tous les ordinateurs et les périphériques
du réseau à 255.255.255.0.
• Assurez-vous que chaque adresse IP (par exemple 192.168.1.1) ne soit utilisée qu‘une seule fois dans
le réseau. Si vous avez paramétré votre routeur à l‘adresse IP 192.168.1.1, aucun autre appareil sur le
réseau ne doit utiliser cette adresse IP !
Entretien et nettoyage
Avant de nettoyer le produit, éteignez le produit et débranchez le bloc d‘alimentation de la prise de courant.
N‘utilisez en aucun cas des produits de nettoyage agressifs, de l‘alcool de nettoyage ou d‘autres solutions
chimiques, car ces produits risquent d‘attaquer le boîtier ou même le bon fonctionnement.
Utilisez un chiffon sec et non-pelucheux pour le nettoyage du produit.
Élimination
Les appareils électroniques sont des objets recyclables et ne doivent pas être éliminés avec les
ordures ménagères. Procédez à l‘élimination du produit au terme de sa durée de vie conformé-
ment aux dispositions légales en vigueur.
Caractéristiques techniques
a) Station d’accueil
Vous trouvez des pilotes actuels sur www.displaylink.com.
Tension de fonctionnement ............................20 V/CC
Norme USB ...................................................USB3.0
Nombre de ports USB3.0 Ports .....................6
Sorties vidéo ..................................................2x HDMI
.......................................................................
2x Displayport
Moniteurs connectables .................................1 ou 2
Résolution pour sorties vidéo .......................max. 4K
Si les deux bornes Displayport sont utilisées simultanément pour un seul moniteur, alors une
résolution jusqu’à 5K est possible, 5120 x 2880, max. 60 Hz.
Connexions audio ..........................................1x sortie audio (prise jack de 3,5 mm)
.......................................................................
1x entrée micro (prise jack de 3,5 mm)
Ports réseau ..................................................1x Gigabit (10/100/1000 MBit)
Conditions ambiantes .................................... Température : 0 °C à + 40 °C ; humidité relative de l‘air : 10%
à 90% sans condensation
Dimensions (L x H x P) ..................................225 x 85 x 27 mm
Poids ..............................................................350 g
b) Bloc d‘alimentation
Tension de service .........................................100 - 240 V/CA, 50/60 Hz
Sortie .............................................................20 V/CC, 2 A


























