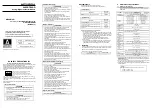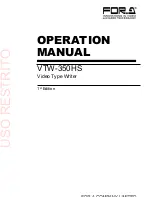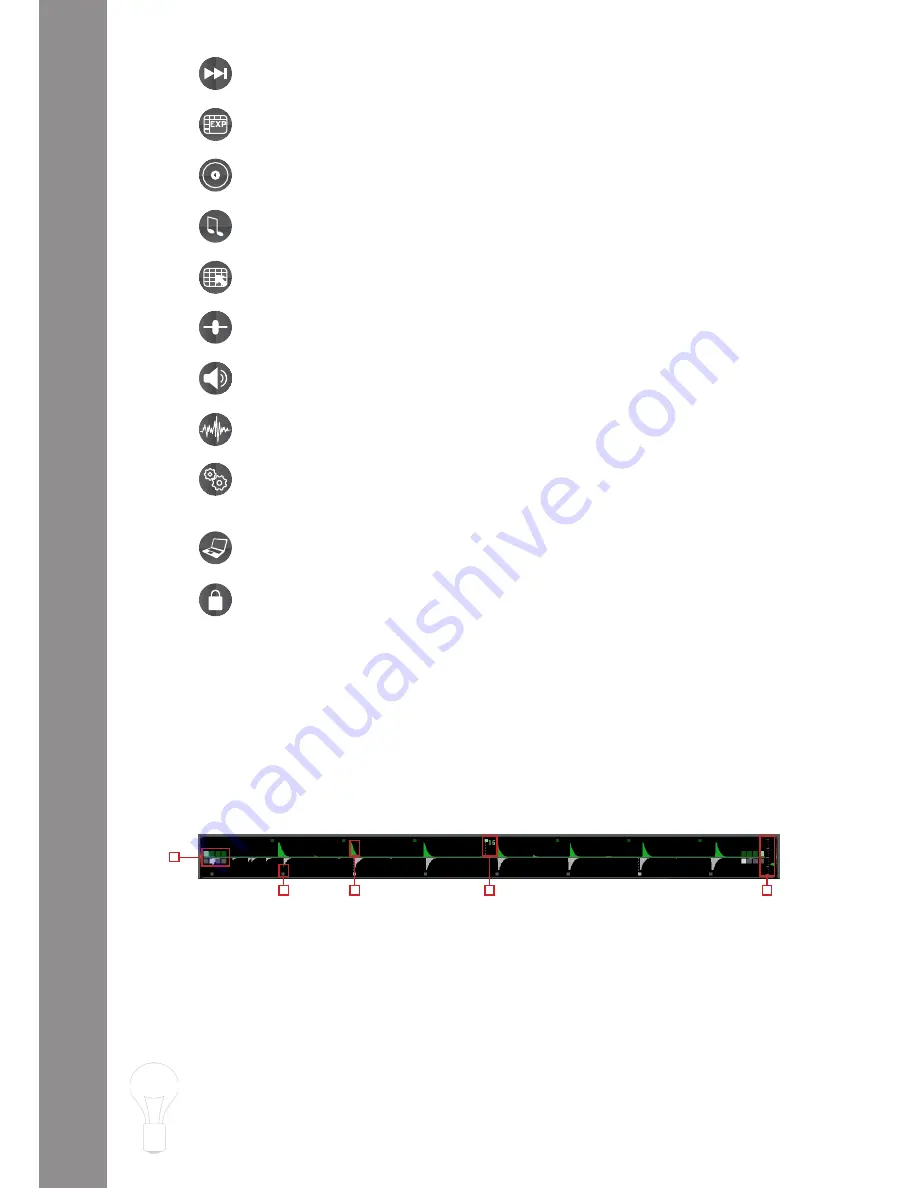
ENGLISH
62
10. Shortcut: Next
Load the next track from the Spin! 2 List to your player.
11. Shortcut Music Explorer / Audio Input
Fades the Music Explorer / Audio Input view in and out.
12. Shortcut: Spin! 2 Library
Fades the Spin! 2 Library in and out.
13. Shortcut: Spin! 2 List
Fades the Spin! 2 List in and out.
14. Shortcut Category View
Fades the Category View in and out.
15. Shortcut X-Fader Match View
Fades the X-Fader Match View in and out.
16. Shortcut: Master/Rec. Volume
Fades the Master/Rec. Volume View in and out.
17. Shortcut: Beat Match View
Fades the Beat Match View in and out.
18. Shortcut: Options
In this option menu you can carry out a variety of adjustments. Further information regarding
this matter can be found in the chapter “4.1” in this manual.
19. Shortcut: Free MIDI Learning
Activates the MIDI learning mode. Please refer to chapter 4.4 for further information.
20. Safe Mode
If the Safe Mode is active it is not possible to load a track to the currently active player. This
prevents unwanted loading of new music when using a player.
21. Beat Match View
The Beat Match View shows you the peaks of both tracks – the two displays are arranged vis-à-vis.
It is possible to quickly recognize whether bass drums and snares are running simultaneously. This
way, if the two tracks have been matched regarding the pitch, it is possible to easily and quickly
synchronise two tracks. The left player 1 is displayed green and the right player 2 is displayed grey.
By activating the Bar function (menu item 3 > Spin! Workspace > Bar) the advanced Beat Match View
will be displayed.
a) Peaks
Display of the wave peaks.
b) 4/4 Bar Counter
The four small boxes indicate the 4/4 bar. With each bar a further box will light up. With this help
you can bring in the track according to the first of four beats.
c) Beat Bars
Display the single beat bars synchronically to the peak display.
NOTE!
If the Beat Bars are not correctly in line with the peak you can adjust this in the Needle View. To
do so hold the displayed bar in Needle View with the mouse and drag it accordingly to the left or
right.
B
C
A
D
D