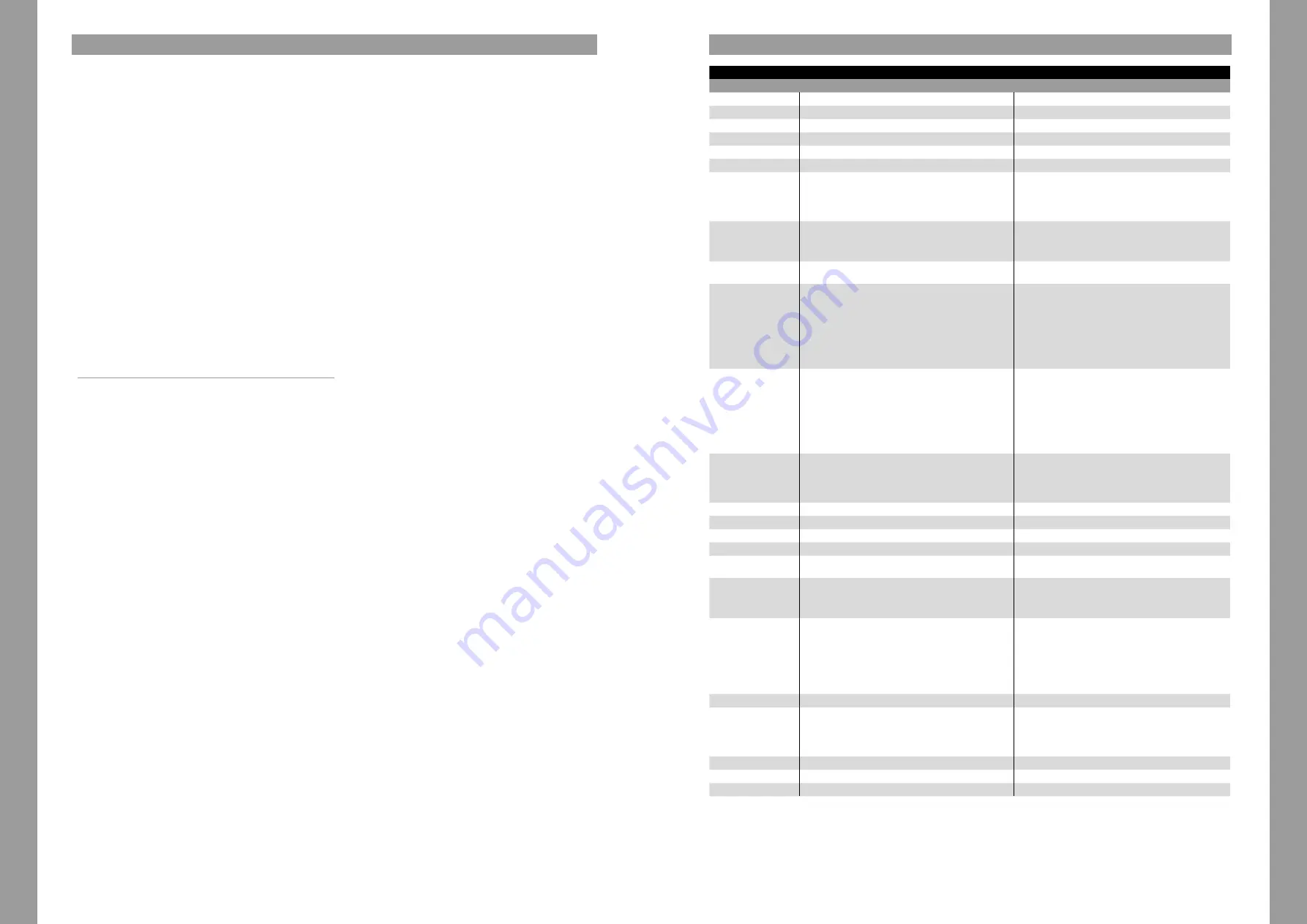
17
16
SOFTWARE INSTALLATION & CONNECTION
Serato DJ Pro installation macOS
- Go to
serato.com
click on Products and select the download for “Serato DJ Pro”.
- If you are not already logged in to
serato.com
please create an account.
- After you have logged in and clicked on Products ¬ Serato DJ Pro, you will see the latest Serato DJ Pro version
and a download banner on the right-hand side.
- Click to download the installation file.
- Once the download is complete, you can start the installation.
- Read the terms and conditions and click „Agree“ when you are finished.
- Follow the different steps until the installation is complete.
- Afterwards you will find your Serato DJ Pro software in the Applications folder.
NOTE!
Depending on the operating software you are using, you may need to enable Serato access in your security settings.
Serato DJ Pro installation Windows
- Go to
serato.com
click on Products and select the download for “Serato DJ Pro”.
- If you are not already logged in to
serato.com
please create an account.
- You will see the latest Serato DJ Pro version and a download banner on the right hand side.
- Click to download the installation file.
- The Serato DJ Pro Windows Installer appears as an ‚archived‘ zip file, which can be opened with Windows Explorer.
Alternatively, you can use your favourite archive manager, such as Winzip or 7zip.
- Once the download is complete, you can start the installation.
- If you are using the Windows Explorer, you can double-click on the downloaded file and you will see the Serato DJ Pro executable.
- If you are using a third-party archive manager, such as Winzip or 7zip, you can right-click on the context-sensitive menu and select
„Extract Here“, which will extract the Serato DJ Pro file and place it in the location you selected to save the original file.
- Double-click the resulting Serato DJ Pro exe file from the archive after opening or extracting the archive to start the Serato DJ Pro setup.
You will now see the license terms. Check the „I agree to the license terms and conditions“ box and then click „Install“.
NOTE!
When using Windows, it is necessary to install an ASIO driver!
djay Pro AI iPad/iPhone Installation & Connection:
You can download the djay Pro AI app from the App Store.
- Download the djay Pro AI app from the App Store.
- Set the USB source switch -62- to “iOS”.
- Connect your existing Lightning or USB-C cable to the Reloop Mixon 8 Pro’s USB-“iOS” Port -61-, as well as to your “iOS” device.
- Open the previously downloaded djay Pro AI app.
Your Mixon 8 Pro will be recognized automatically and can now be operated.
OPERATION
Serato DJ Pro
djay Pro AI
MIXER SECTION:
1. Stereo/Mono-Switch
Selects between stereo or mono output of the master out signal.
Selects between stereo or mono output of the master out signal.
2. Volume (Master)
Controls the Master output volume
Controls the Master output volume
3. Booth
Controls the Booth output volume
Controls the Booth output volume
4. Cue Vol
Controls the Headphone output volume
Controls the Headphone output volume
5. Cue Mix
Mixes the Cue and Master signal for pre-listening
Mixes the Cue and Master signal for pre-listening
6. Sampler
Controls the Sampler output volume
Controls the Sampler output volume
7. Browse-Encoder
The Browse Encoder navigates through your libraries. Press the browse
encoder to confirm your selection.
- SHIFT+Turn Browse Encoder: Fast browsing (quick search).
- SHIFT+Press Browse Encoder: Toggles between waveform and library view.
The Browse Encoder navigates through your libraries. Press the browse
encoder to confirm your selection.
- SHIFT+Turn Browse Encoder: Fast browsing (quick search).
- SHIFT+Press Browse Encoder: N/A
8. Back
With the Back button you can jump back one menu item at a time
in your Navigation.
- SHIFT+Back: Switches through the available views.
With the Back button you can jump back one menu item at a time
in your Navigation.
- SHIFT+Back: Enlarges the playlist view.
9. Cue Split
Separates the headphone signal, on both sides, into master and selected
pre-listening signal.
Separates the headphone signal, on both sides, into master and selected
pre-listening signal.
10. Crossfader
Crossfades between the selected left and right channel. Via.
Note! You can use the crossfader assignment switch (21.), assign the
desired Channel to a side or switch it off completely.
switch off completely.
- A: Left crossfader side
- Centre position: Assignment deactivated
- B: Right crossfader side
Crossfades between the selected left and right channel. Via.
Note! You can use the crossfader assignment switch (21.), assign the
desired Channel to a side or switch it off completely.
switch off completely.
- A: Left crossfader side
- Centre position: Assignment deactivated
- B: Right crossfader side
11. Load Channel (1-4)
Loads the selected track from the library onto the deck.
Double-click to assign the playing track to both decks (instant doubles).
- SHIFT+Load Channel 3: Loads the selected track into the the Prepare folder
- SHIFT+Load Channel 1: Opens the Prepare folder.
- SHIFT+Load Channel 2: Switches between the available available SDJ
windows (FX, SP-6, Rec etc.)
- SHIFT+Load Channel 4: Switches through the user interfaces interfaces
(files, browser, etc.)
Loads the selected track from the library to the deck.
- SHIFT+Load Channel 3: Loads the selected track to the deck the Queue List*****
- SHIFT+Load Channel 1: Opens/closes the queue list*****
- SHIFT+Load Channel 2: Switches between the different deck views
- SHIFT+Load Channel 4: Switches between the different library sources
( iTunes/supported streaming services/
video/history/finder)***
12. Signal-In-Switch
Selects between the input signals of the respective channel.
- Channel 3: Mic 1/USB A/USB B/Line
- Channel 1: USB A/Pono Line/USB B
- Channel 2: USB A/Phono Line/USB B
- Channel 4: Mic 2/USB A/USB B/Line
Selects between the input signals of the respective channel.
- Channel 3: Mic 1/USB A/USB B/Line
- Channel 1: USB A/Pono Line/USB B
- Channel 2: USB A/Phono Line/USB B
- Channel 4: Mic 2/USB A/USB B/Line
13. Gain
Controls the channel volume
Controls the channel volume
14. EQ High
Controls the channel high
Controls the channel high
15. EQ Mid
Controls the channel mids
Controls the channel mids
16. EQ Low
Controls the channel bass
Controls the channel bass
17. Filter
Turn to the left for a low pass filter, turn to the right for a high pass filter.
(LED lights up when the channel filter is activated).
Turn to the left for a low pass filter, turn to the right for a high pass filter.
(LED lights up when the channel filter is activated).
18. PFL Cue
Routes the selected channel to the cue channel. (pre-listening channel).
- Hold SHIFT + press PFL Cue in time to the music,
to determine the BPM value.
Routes the selected channel to the cue channel. (pre-listening channel).
- Hold SHIFT + press the button in time to the music,
to determine the BPM value.
19. FX-Paddle
Activates the effects you have selected in the respective FX Unit.
(FX Unit 1 for Deck 3/1 and FX Unit 2 for Deck 2/4).
- Centre position: Effect is switched off.
- ON (engage effect toggle switch to the front): Effect is permanently activated.
- HOLD (pull back effect toggle switch):
Effect is activated activated temporarily.
Note! You can choose from the effects included in the software.
Activates the effects you have selected in the respective FX Unit.
(FX Unit 1 for Deck 3/1 and FX Unit 2 for Deck 2/4).
- Centre position: Effect is switched off.
- ON (engage effect toggle switch to the front): Effect is permanently activated.
- HOLD (pull back effect toggle switch):
Effect is activated activated temporarily.
Note! You can choose from the effects included in the software.
20. Channelfader
Adjusts the channel volume.
Adjusts the channel volume.
21. Crossfader Assignment-
Switch
Using the crossfader assignment switch, you can assign the desired channel
to a croosfader side or switch it off completely.
- A: Left crossfader side
- Centre position: Assignment deactivated
- B: Right crossfader side
Using the crossfader assignment switch, you can assign the desired channel to
a croosfader side or switch it off completely.
- A: Left crossfader side
- Centre position: Assignment deactivated
- B: Right crossfader side
22. Docking Station
You can place your iOS device in the docking station.
You can place your iOS device in the docking station.
23. Master Volume LED Bar
Indicates the master volume by means of LED.
Indicates the master volume by means of LED.
24. Channel Volume LED Bar
Indicates the channel volume by means of LED.
Indicates the channel volume by means of LED.
ENGLISH
ENGLISH
ENGLISH























