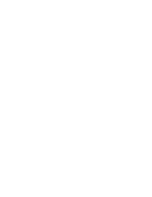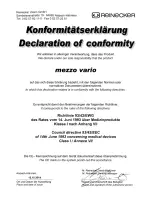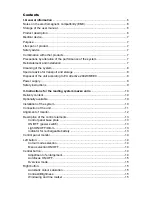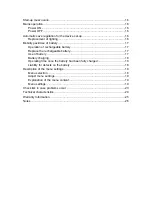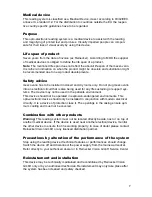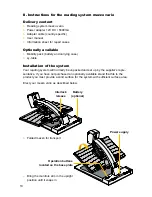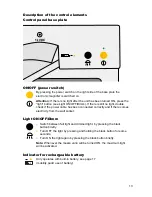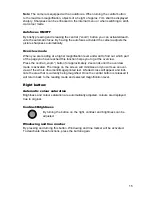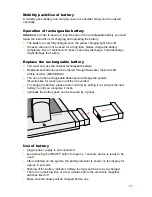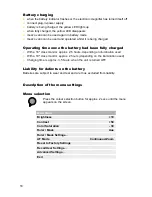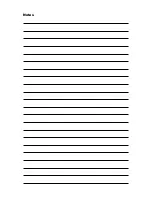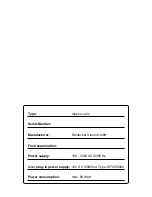15
Note:
The camera is equipped with an autofocus. When turning the central button
to the maximum magnification, objects of a height of approx. 7cm shall be displayed
sharply. Sharpness can be enhanced in the internal menu or when switching to artifi-
cial colour mode.
Autofocus ON/OFF
By briefly pressing and releasing the central (“zoom”) button you can activate/deacti-
vate the automatic focus. By having the autofocus activated the camera adjusts the
picture sharpness automatically.
Overview mode
When you are reading at a higher magnification level and want to find out which part
of the page you have reached this function helps you to get the overview.
Press the central („zoom“) button for approximately 2 seconds until the overview
mode is activated. The image on the screen will minimise and you will see an over-
view of the whole document/image/printed text. A faded cross will appear and indi-
cate the area that is currently being magnified. Once the central button is released it
will return back to the reading mode and selected magnification level.
Right button:
Automatic colour saturation
Brightness and colour saturation are automatically adjusted, colours are displayed
true to original.
Contrast/Brightness
By turning the button on the right, contrast and brightness can be
adjusted.
Windowing and line marker
By pressing and turning this button, Windowing and line marker will be activated.
To deactivate those functions, press the button again.