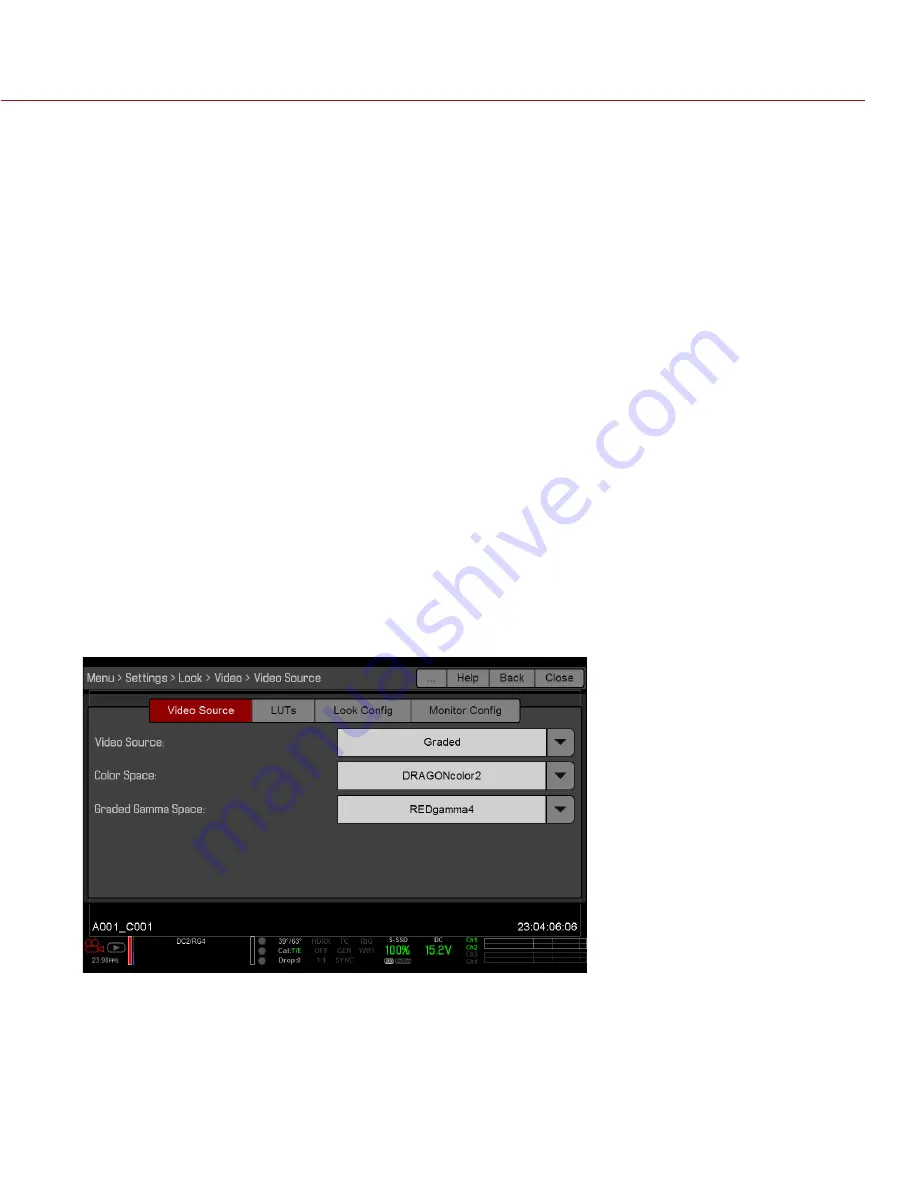
RED DSMC OPERATION GUIDE: WEAPON/SCARLET-W
COPYRIGHT © 2016 RED.COM, INC
955-0116_V6.1, REV-U | 73
VIDEO
Use the Video menus to adjust the color space and gamma space for each monitor output. You can also use
these menus to apply an ACES look and a 3D LUT. All settings in the Video menus affect metadata only, and
can be changed in REDCINE-X PRO
®
.
NOTE:
Selecting options in the Video menu may make the menu lighter or darker. The camera applies the color
and gamma spaces after rendering the user interface, so changing these settings affects the user interface.
NOTE
: RED recommends using the most recently released Color Space and Graded Gamma settings. Use
legacy settings (such as REDcolor2) only if you need to record footage to match footage that you recorded with
that legacy setting.
VIDEO SOURCE
1. Select a source from the
Video Source
drop-down menu:
‒
Graded
: Select this to choose a color space and graded gamma space.
‒
Graded (ACES)
: Select this to output a graded ACES proxy.
‒
RLF
: Select this to output REDLogFilm. Then choose a color space and graded gamma space. Select-
ing RLF allows you to apply a neutral look to recorded files, while applying a graded look to monitors.
‒
ACES
: Select this to output a graded ACES proxy. Then choose a graded gamma space. Selecting ACES
allows you to apply a neutral look to recorded files, while applying a graded look to monitors.
2.
Graded, RLF
: Select a color space from the
Color Space
drop-down menu.
3.
Graded, RLF, ACES
: Select a graded gamma space from the
Graded Gamma Space
drop-down menu.
4. If you need to apply a 3D LUT, load the 3D LUT into the camera. For more information, go to
5. If you need to rotate the image or apply a 3D LUT, go to
“Look Config (Look Configuration)” on page 75
.
6. Set up the Monitor Configuration. For more information, go to






























