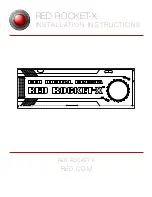COPYRIGHT © 2015 RED.COM, INC
RED ROCKET-X INSTALLATION INSTRUCTIONS
955-0033, REV-E
|
10
The RED ROCKET-X
®
can be installed directly in the following Mac Pro
®
models:
Early 2009 (machine model 4,1)
Mid 2010 (machine model 5,1)
Mid 2012 (machine model 5,1)
The Mac Pro Late 2013 (machine model 6,1) does not support expansions cards. However, you can connect
a RED ROCKET-X to a Mac Pro Late 2013 via a Thunderbolt
TM
expansion chassis. For more information about
installing a RED ROCKET-X in a Thunderbolt expansion chassis, go to
“Install in a Thunderbolt Expansion
.
NOTE:
DO NOT install more than one (1) RED ROCKET-X in a Mac Pro.
POWER SUPPLY
The RED ROCKET-X must be connected to your Mac Pro power supply via a PCIe 6-pin to 6-pin power cable.
The RED ROCKET-X ships with a PCIe 6-pin to 6-pin Dual Y Power Splitter in case both of the power connectors
in your Mac Pro are in use, or in case you do not have an extra PCIe 6-pin to 6-pin power cable.
WARNING:
If you use the PCIe 6-pin to 6-pin Dual Y Power Splitter (included) to connect only the RED ROCKET-X
or graphics card, ensure that the unused connector does not come in contact with a fan or any moving parts.
WARNING:
Regardless of how you connect the RED ROCKET-X, DO NOT overload the Mac Pro power supply.
WARNING:
DO NOT connect both connectors of the PCIe 6-pin to 6-pin Dual Y Power Splitter to your graphics
card.
INSTALL RED ROCKET-X AND HD-SDI SLOT FILLER
WARNING:
The computer system you are installing the RED ROCKET-X in works with voltages that can be
hazardous to your health.
Follow the instructions below to install the RED ROCKET-X and HD-SDI slot filler (optional) in a Mac Pro system:
1. Ensure that the computer is turned off.
2. Wait 5 to 10 minutes to ensure that the system components cool down.
3. Touch the metal on the outside of the computer to discharge any static electricity from your body.
NOTE:
To avoid generating static electricity while installing the RED ROCKET-X, DO NOT walk around the
room until you have completed the installation and closed the computer.
4. Unplug the power cable and all external cables from the computer.
WARNING:
Never work on the system or access its interior while any power cables are plugged in.
5. Hold the side access panel and lift the latch on the back of the computer.
03
INSTALL IN A
MAC PRO