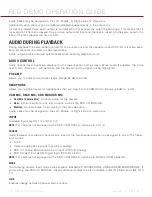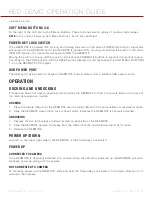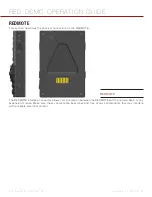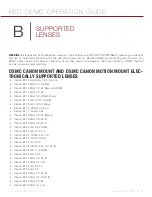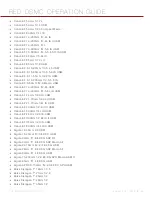RED DSMC OPERATION GUIDE
COPYRIGHT © 2013 RED.COM, INC
955-0020_V5.1, REV-D
|
125
2. Connect the Mini-USB end to the REDMOTE USB Port located on the lower right side (under rubber protec-
tive cover).
If the REDMOTE is powered down (and paired camera is OFF), the REDMOTE will power UP, display START-
ING UP, display SEARCHING (with flashing Green LED), then settle into IDLE mode.
Green battery indicator will flash, indicating REDMOTE is charging.
A fully discharged REDMOTE battery will be fully charged in approximately 6 hours.
UPGRADE REDMOTE FIRMWARE
UPGRADE REDMOTE THROUGH DSMC
When you dock a REDMOTE on the DSMC, the DSMC checks to see if the REDMOTE is running the latest
firmware. If the REDMOTE firmware is slightly outdated, you have the option to update the REDMOTE through
the DSMC, without having to install updates from a USB. If the REDMOTE firmware is severely outdated, the
screen will tell you to install the most recent version from a USB.
UPGRADE REDMOTE (MACINTOSH)
INSTALL REDMOTE UPGRADE UTILITY (MACINTOSH)
The REDMOTE Upgrade Utility allows you to upgrade the firmware on your REDMOTE.
NOTE:
After firmware has been upgraded through the REDMOTE Upgrade Utility, the REDMOTE must be paired
to the camera again.
1. Download the
DSMC_Resources_vX.X.zip
file located at
.
2. Uncompress the zip file.
3. Open the
DSMC_Resources_vX.X
folder.
4. Open the
REDMOTE_Upgrade_Utility
folder.
5. Open the
Mac
folder.
6. Open
REDMOTE.dmg
.
7. Open
REDMOTE Upgrade Utility.
8. Go to
“Configure REDMOTE Connection with Computer (Macintosh)” on page 125
CONFIGURE REDMOTE CONNECTION WITH COMPUTER (MACINTOSH)
The next step in upgrading REDMOTE firmware is to establish communication between the computer and the
REDMOTE.
1. Connect a USB to mini-USB cable between the MAC and the USB connector on the REDMOTE.
NOTE:
When properly connected to the PC, the battery charge indicator will flash.
2. Go to
System Preferences
and choose
Network
.
NOTE:
This may open automatically when the REDMOTE is connected.
3. Look for a device called
RNDIS/ ...Gadget
.
4. Change
Configure IPv4
setting to
Manually
.
5. In the
IP Address
field, enter
192.168.0.1
.
6. In the
Subnet Mask
field, enter
255.255.255.0
.
7. Click
Apply
.
The Status should change to Connected after changes.
NOTE:
After entering the IP address as shown above you may not connect during the upgrade procedure. If
you go back and check the IP address you see that it is 0.0.0.0 and the status of the device is shown as
Connected, you may need to enter the IP address again.
Summary of Contents for Dragon
Page 1: ...EPIC SCARLET V5 1 DRAGON MYSTERIUM X RED COM RED DSMC O PERAT ION GU IDE ...
Page 161: ...RED DSMC OPERATION GUIDE COPYRIGHT 2013 RED COM INC 955 0020_V5 1 REV D 161 SIDE VIEW ...
Page 162: ...COPYRIGHT 2013 RED COM INC RED DSMC OPERATION GUIDE 955 0020_V5 1 REV D 162 TOP VIEW ...
Page 163: ...RED DSMC OPERATION GUIDE COPYRIGHT 2013 RED COM INC 955 0020_V5 1 REV D 163 BOTTOM VIEW ...
Page 164: ...COPYRIGHT 2013 RED COM INC RED DSMC OPERATION GUIDE 955 0020_V5 1 REV D 164 BACK VIEW ...