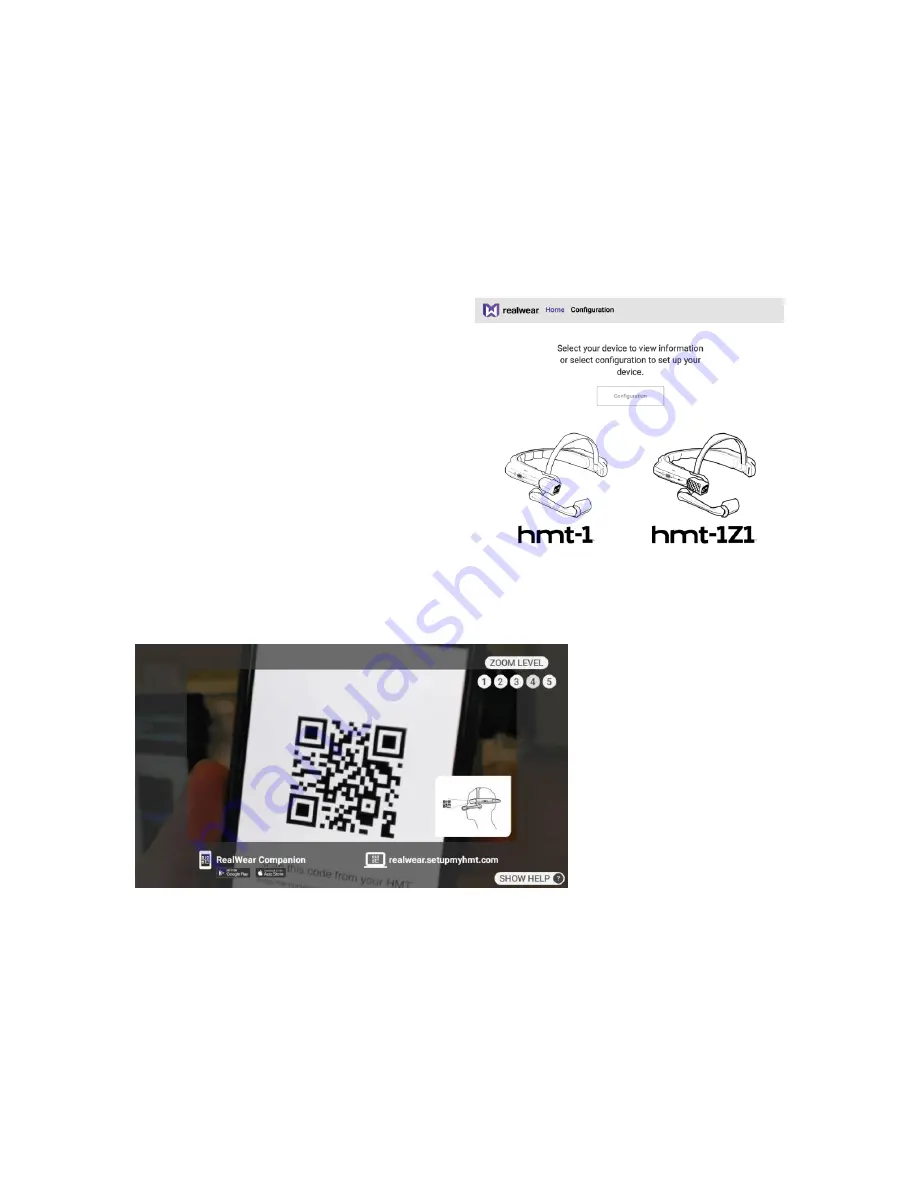
HMT-1Z1 User Guide
RealWear, Inc. Copyright 2019
28
Remote configuration for HMT from web browser
Generate a QR Code for Configuration from a Web Browser
The Configuration App (found in My Programs) scans a QR code that can contain setup information for language, time
zone, time, and WiFi connections. A web page enables anyone to create the QR code.
To setup the device, complete the following procedure:
1.
Open a Web browser in your computer.
2.
Visit realwear.setupmyhmt.com or http://www.realwear.com/configure
3.
Click the 'Configuration' button on the page and then
'First Time Setup'. (Note: you can also click the
'Configuration' link on the top navigation bar:)
4.
Select the desired language and click 'Next'. You will
need to select the world region first, then the time
zone.
5.
The 'Set Automatically' checkbox will default to
checked with the values from your computer or
phone. If you desire different settings, uncheck the box
and change any values necessary.
6.
When the Date & Time values are set, click 'Next'.
•
Optional: Enter the WiFi access point name (or
SSID) and password to setup the Wi-Fi network for
your HMT. Note: most simple WiFi networks use
WPA/WPA2 PSK security.
7.
Click 'Generate Code'. A QR code will display on the
computer screen.
8.
On the HMT open the Configuration
App. Say "NAVIGATE HOME" then "MY PROGRAMS" then "CONFIGURATION". The device will start beeping.
9.
Scan the QR code by pointing the HMT camera so the QR code is within the target outline on the display.
10.
When the QR code is scanned a tone will sound and you will be returned to the previous screen.
The preceding steps can also be accomplished using the RealWear Companion app, available on the App Store and
Google Play.
Note: when you power on the HMT device for the first time a remote configuration screen will be displayed. To skip the
remote configuration and perform later, press the Action button. You may return to the configuration app at any time
by saying "NAVIGATE HOME" > "MY PROGRAMS" > "CONFIGURATION".






























