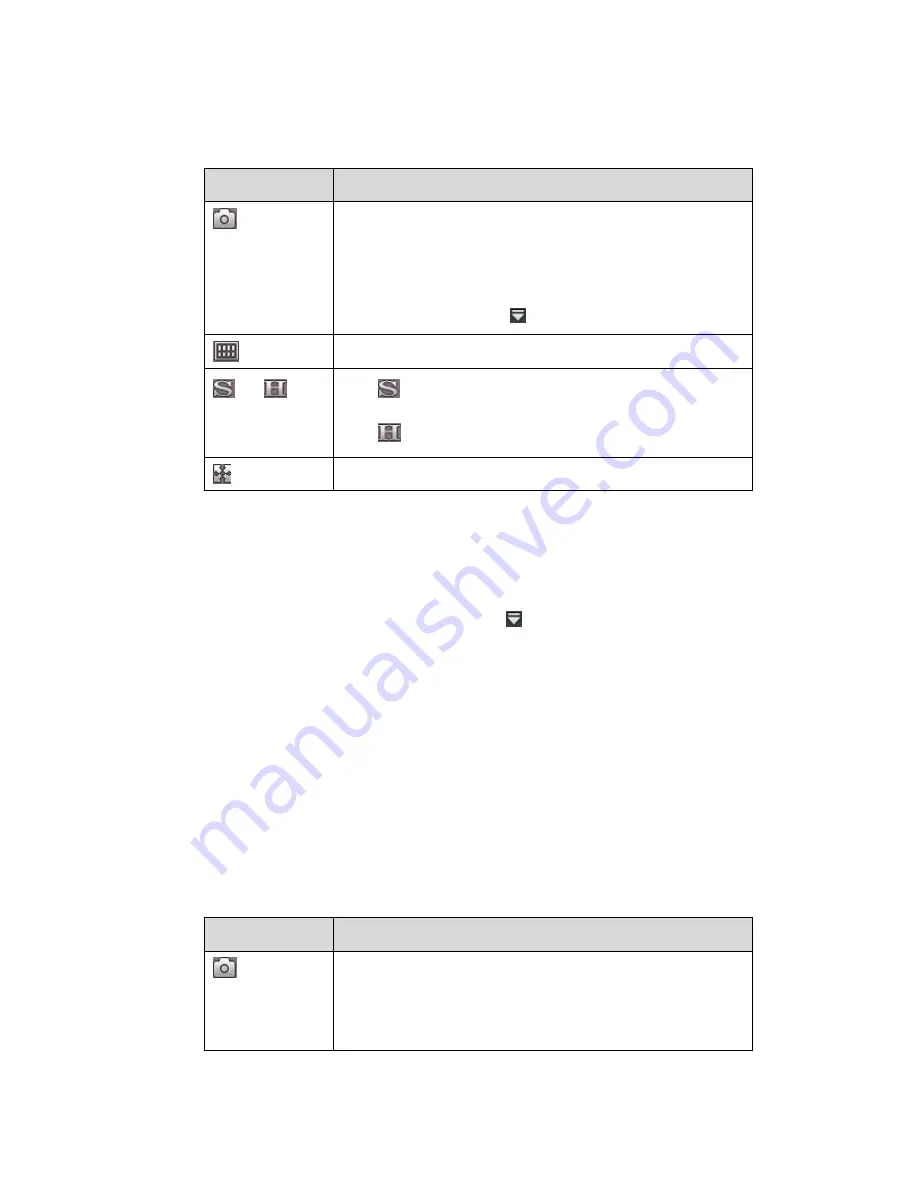
P a g e
| 35
CL4000PRO User’s Manual
Reach/BTX
click a room to view the live video.
The buttons are described in the following table.
Button
Description
Click the button to save the current video image as a picture. If there
are three channels of video images, the server will generate three
corresponding pictures. You can view and set the save location of
these pictures by selecting
->
Option
menu.
Click the button to select the layout mode of the video images.
or
Click
to switch to SD mode.
Click
to switch to HD mode.
Click the button to switch to full-screen mode.
A.3
Receiving Multicast Signals
1
At the upper left corner of ReachPlayer, select
->
Receive Multicast
.
A
Receive Multicast
dialog box pops up.
2
Enter
Multicast IP
and
Mullticast Port
.
3
Click
OK
.
A.4
Playing VOD File
At the right side of the video image area, expand the
VOD Server Resource
node, and then
double-click a file to play the VOD file.
The buttons are described in the following table.
Button
Description
Click the button to save the current video image as a picture. If there
are three channels of video images, the server will generate three
corresponding pictures. You can view and set the save location of




















