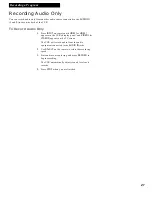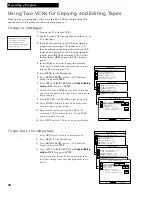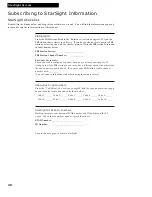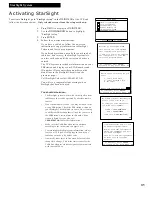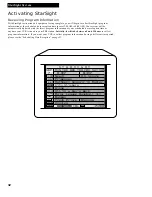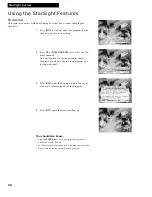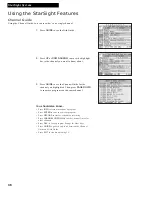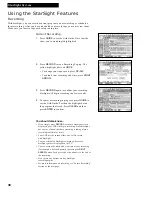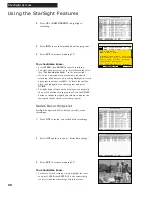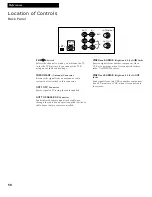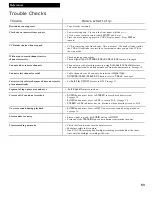38
StarSight System
Recording
With StarSight, you can record a current program you are watching or schedule a
future recording. After you have scheduled your recordings, you can review them.
Make sure you insert a tape with safety tab in place.
Current Recording
1.
Press
GUIDE
to see the Grid Guide. Note that the
show you’re watching is highlighted.
2.
Press
RECORD
to see a Recording Pop-up. The
yellow highlight bar is on
ONCE
.
• To change your tape speed, press
SP•SLP
.
• To extend your recording end time, press
RIGHT
ARROW
.
3.
Press
RECORD
again to confirm your recording.
StarSight will begin recording in a few seconds.
4.
To cancel a recording in progress, press
GUIDE
to
see the Grid Guide. Position the highlight bar on
the program that is red. Press
CLEAR
and then
press
ENTER
to confirm.
You should also know...
• If you simply press
RECORD
without a StarSight screen
displayed, your VCR will begin recording. Since StarSight
has no way of knowing that a recording is taking place, a
recording conflict may result.
• Your VCR may be turned either on or off to record
with StarSight.
• You can schedule a StarSight recording whenever a
StarSight guide is displayed on the TV.
• You can extend the scheduled stop time of your recording
(for example, a baseball game) by pressing the
RIGHT
ARROW
button. Each press adds five minutes to the end of
the recording.
• Don’t press any buttons while a StarSight
recording begins.
• For more information on recording, see “Future Recording”
section on the next page.
Using the StarSight Features