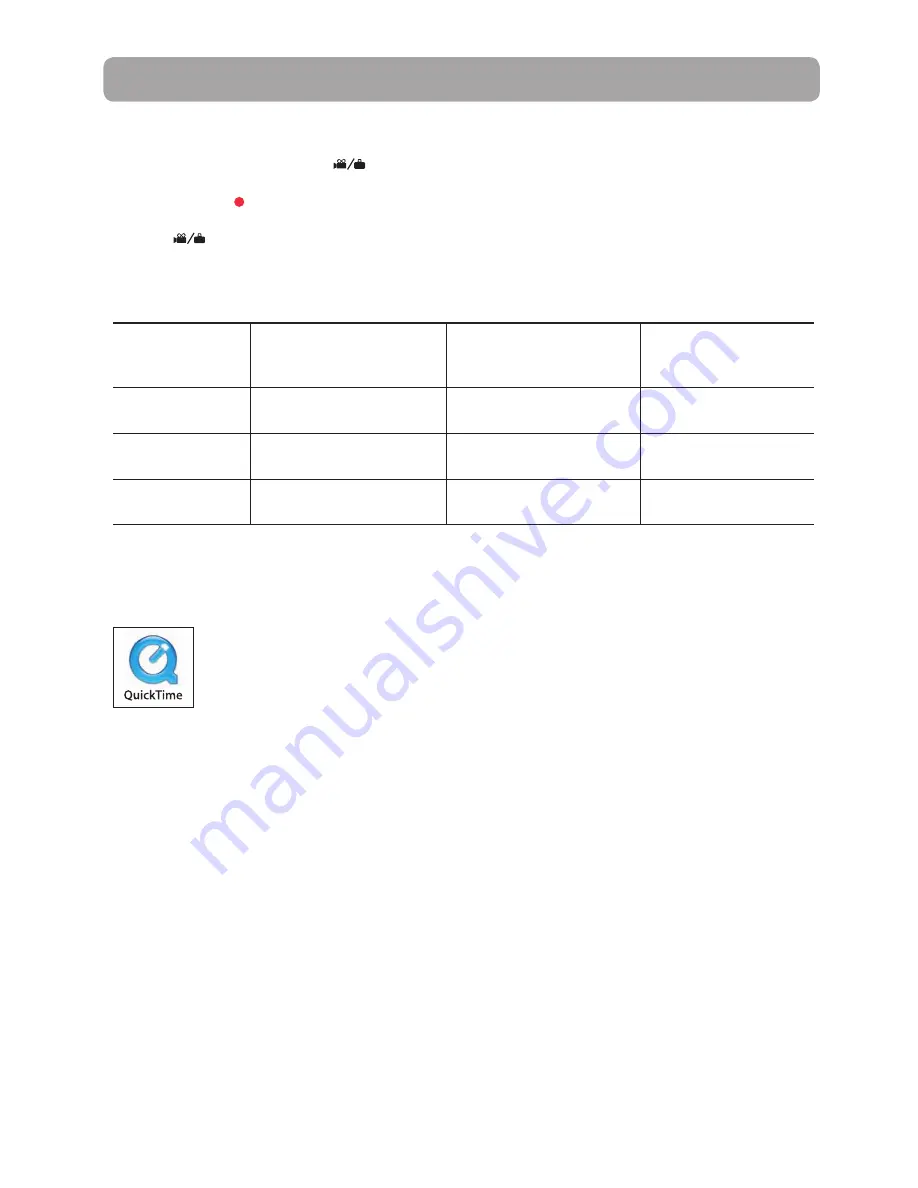
17
Recording quality
1. In Video preview mode, press
MODE
to show the camcorder menu.
2. Press - or + to highlight Quality within the Video Menu
3. Press
RECORD
to select Quality which will then expose the choices of HD, HQ and WebQ.
4. Press - or + to highlight the desired Quality from HD, HQ or WebQ, then press REC to save that setting.
5. Press
MODE
to exit the camcorder menu. The selected setting (HD, HQ or WebQ) appears on the
display screen during preview.
Recording videos
Settings
Recommended for:
Resolutions (pixel) and
Frame Rate (FPS)
Approx. recording
durations on a 32GB
SD memory card*
HD (High
Defi nition mode)
Viewing on TV & Best video
quality
1280 x 720 @ 30fps
Up to 16 hours
HQ mode
Viewing on TV & High video
quality
720 x 480 @ 30fps
Up to 28 hours
WebQ (Web
Quality mode)
Uploading to and viewing
on the web
320 x 240 @ 30fps
Up to 80 hours
* Actual recording time and capacity will vary depending on type of video content being recorded, system
requirements, and other factors.
Quality settings
QuickTime and the QuickTime logo are trademarks or registered trademarks of
Apple Computer, Inc., used under license therefrom.






























